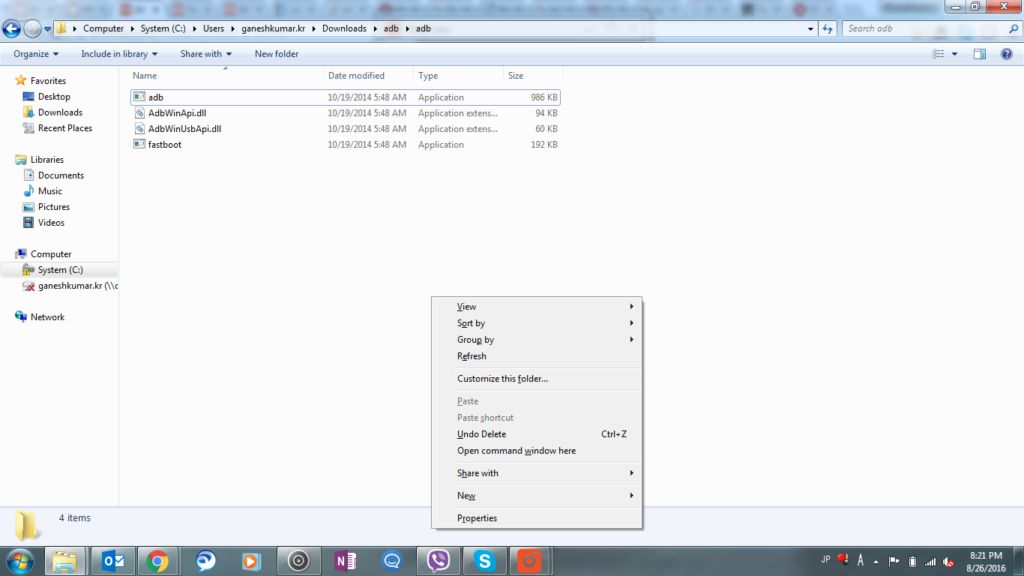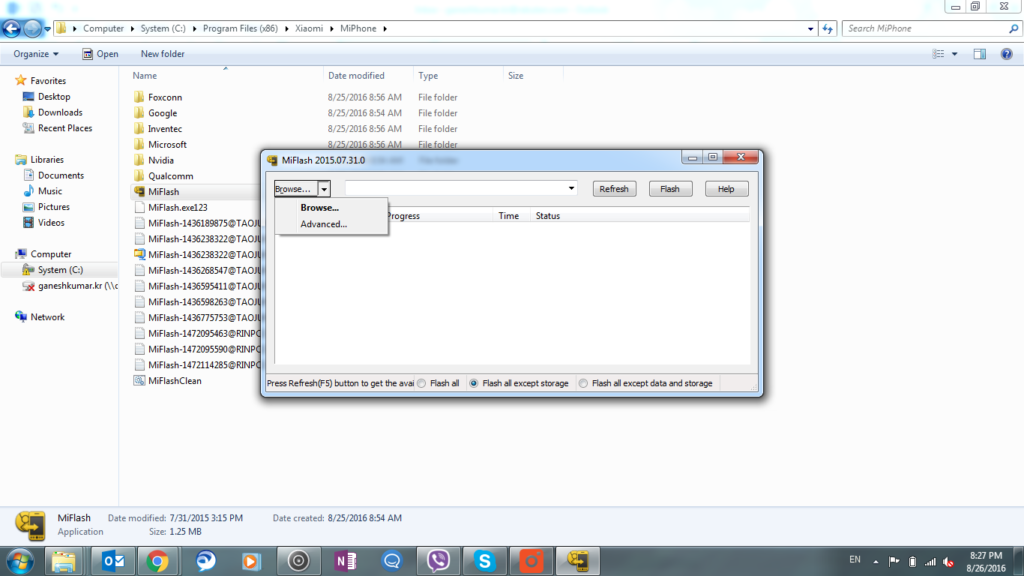Dus Xiaomi heeft de bootloader vergrendeld en het zal niet zo eenvoudig zijn als voorheen om in de herstelmodus op hun telefoons te komen en de vrijheid van flitsen te benutten. Men zou officiële goedkeuring van Xiaomi nodig hebben om dit te kunnen doen. Maar er zijn gelegenheden waarbij men niet kan wachten op de lange tijd die Xiaomi nodig heeft om OTA's uit te rollen en vaak gaan we door en flashen de ontwikkelaars-ROM. Er kunnen gevallen zijn waarin het onstabiel kan zijn of u kunt bugs tegenkomen en daarom wilt u terugkeren naar de "stabiele" ROM waar u vandaan kwam.

Het kan net zo eenvoudig zijn als het downloaden van het stabiele ROM van MIUI-forums> Downloads en het flitsen via de Updater-app. Maar in het recente verleden kregen gebruikers vaker wel dan niet de "Kan updatepakket niet verifiëren”-fout wanneer ze dit proberen te doen. Er zijn veel oplossingen hiervoor, maar geen van hen verzekert dat u terug kunt gaan naar het stabiele ROM. En met de vergrendelde bootloader is het nu ook lastig om in het herstel te komen. We zaten vast in een dergelijke situatie toen we onze Redmi Note 3 updaten naar MIUI 8 Developer ROM en op de een of andere manier terug wilden naar de stabiele MIUI 7.
De volgende instructies kunnen worden gebruikt om naadloos: DOWNGRADE elke Xiaomi-telefoon van ELKE Developer ROM-versie naar ELKE stabiele ROM-versie!
Laten we beginnen met de bestanden die u mogelijk nodig heeft voor het proces:
Belangrijke opmerking: met dit proces worden alle gegevens op de telefoon gewist, dus zorg ervoor dat u een back-up van alles hebt gemaakt voordat u het proces start
- ADB-zip
- Fastboot-bestand/zip voor uw Xiaomi-telefoon
- MIUI ROM Flashing Tool of MI Flash
Stap 1: USB-foutopsporing inschakelen
- Ga naar Instellingen > Over de telefoon en zoek naar de MIUI-versie
- Tik ongeveer 7 keer op MIUI-versie totdat je een bericht ziet voor de "Developer Tools" die is ingeschakeld
- Ga naar Instellingen > Aanvullende instellingen > Hulpprogramma's voor ontwikkelaars
- Schakel de optie "USB-foutopsporing" in via schakelaar
Stap 2: De telefoon naar de downloadmodus verplaatsen
Opmerking: Dit is NIET hetzelfde als Fastboot Mode
- Pak het ADB.zip-bestand uit dat eerder is gedownload
- Druk op Shift + rechtermuisknop in de map op een lege ruimte
- Kies "Open opdrachtvenster hier"
- Sluit de telefoon aan op de pc
- Voer de volgende opdrachten uit:
- adb-apparaten [Druk op enter. Als je klaar bent, zou het een apparaatnummer moeten tonen]
- adb reboot edl [Druk op enter]
- De telefoon zal opnieuw opstarten in de downloadmodus. Je zou het LED-lampje rood moeten zien knipperen
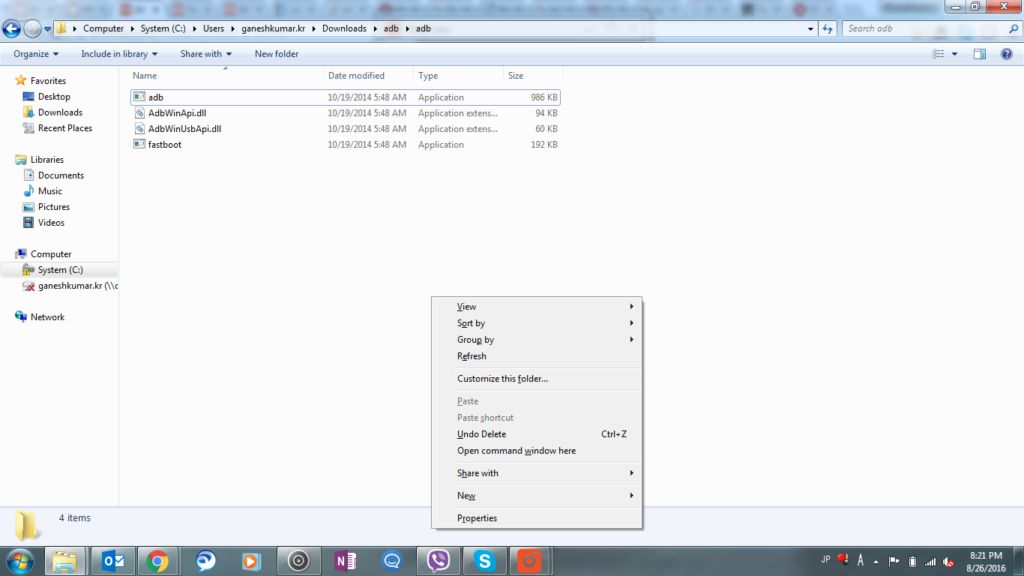
Stap 3: Controleren of de pc/laptop de telefoon detecteert
- Klik op Start
- Zoek "Computer" en klik er met de rechtermuisknop op
- Selecteer "Beheren"
- Klik op "Apparaatbeheer"
- Bovenaan zou je "Android Phone" moeten zien en daaronder "Xiaomi Composite MDB Interface"
- Als de telefoon niet wordt gedetecteerd of als u een probleem hebt, gaat u verder met stap 4 of gaat u naar stap 5
Stap 4: De pc/laptop de telefoon laten herkennen en de handhaving van de handtekening onder de stuurprogramma's beheren
- Spring naar C:\Windows\System32
- Shift+Rechtsklik en kies "Open Command Window Here"
- Voer de volgende opdrachten uit:
- bcdedit.exe - laadopties instellen ENABLE_INTEGRITY_CHECKS
- bcdedit.exe - TESTONDERTEKENING UIT zetten
- In het ideale geval zouden de bovenstaande opdrachten goed moeten werken en zou u een succesbericht moeten krijgen. Maar voor het geval je de "bcdedit.exe wordt niet herkend als een interne” fout, voer dan het volgende uit en volg stap 1 t/m 3 opnieuw:
- Ga naar Start > Computer
- Klik met de rechtermuisknop en klik op "Eigenschappen"
- Klik vervolgens op "Geavanceerde systeeminstellingen"
- Ga naar het tabblad "Geavanceerd" en klik op "Omgevingsvariabelen"
- Zoek naar 'Pad' in de bovenste en onderste vakken. Indien niet gevonden, klik op "Nieuw", noem het "Pad" en geef voor de Waarde het volgende op:
- C:\Windows\System32 en opslaan
- Let op, als het pad voor uw System 32 anders is, specificeer dan dat pad. In de meeste gevallen zou dit het pad zijn dat we zojuist noemden.
Stap 5: De ROM flashen
- Pak het fastboot-bestand dat je voor je telefoon hebt gedownload uit in een map
- Pak de Mi Flash-tool uit en installeer deze
- Klik met de rechtermuisknop op de Mi Flash-uitvoerder en "Uitvoeren als beheerder"
- Klik op "Bladeren"
- Stel nu het pad van het fastboot-bestandsextract in en selecteer "Afbeelding"
- Klik nu op "Bladeren" en "Geavanceerd"
- Kies nu in de eerste regel "flashall.bat"
- Kiezen "Alles flashen” onderaan op het keuzerondje
- Druk nu bovenaan op de knop Vernieuwen en je telefoon zou moeten worden herkend en verschijnen
- Selecteer vervolgens Flits. Geef het zo'n 10 minuten.
- Zodra de groene voortgangsbalk vol is, zou het zeggen: "De bewerking is voltooid"
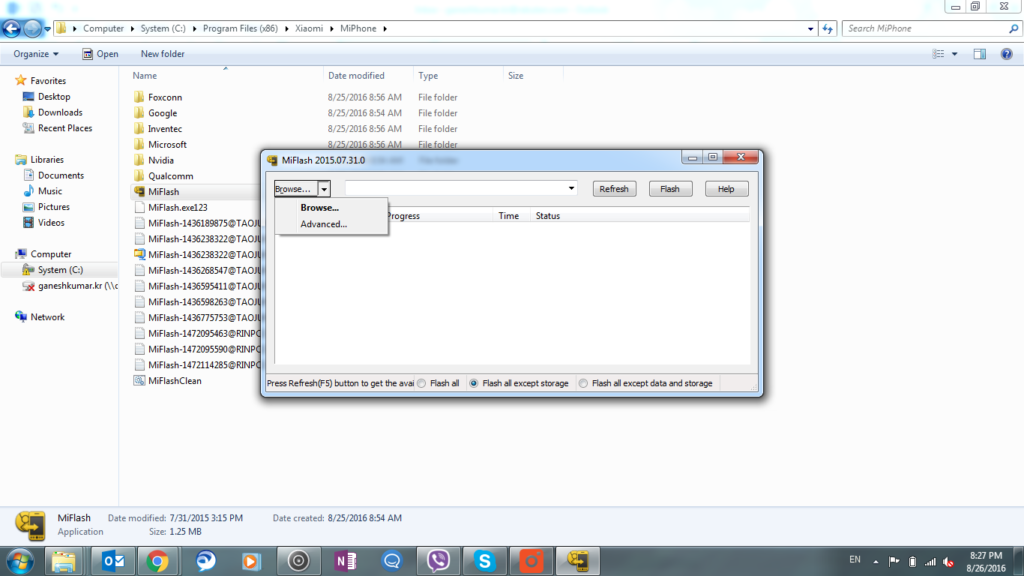
Stap 6: Afwerking
- Koppel de telefoon los van de kabel
- Druk op de aan/uit-knop en houd deze 10-20 seconden ingedrukt totdat je wat trillingen voelt
- Laat de aan/uit-knop los
- Je Xiaomi-telefoon zal nu opstarten in het stabiele ROM dat is geflitst en je door de installatie leiden alsof het een nieuwe telefoon is!
- Als er meer updates op de ROM zijn, zou het apparaat u om een update vragen, ga je gang en doe het
Ik hoop dat je dit artikel nuttig vond, laat het ons weten als je vragen hebt in de reacties hieronder.
Tags: BootloaderFastbootGuideMIUIROMTutorialsXiaomi