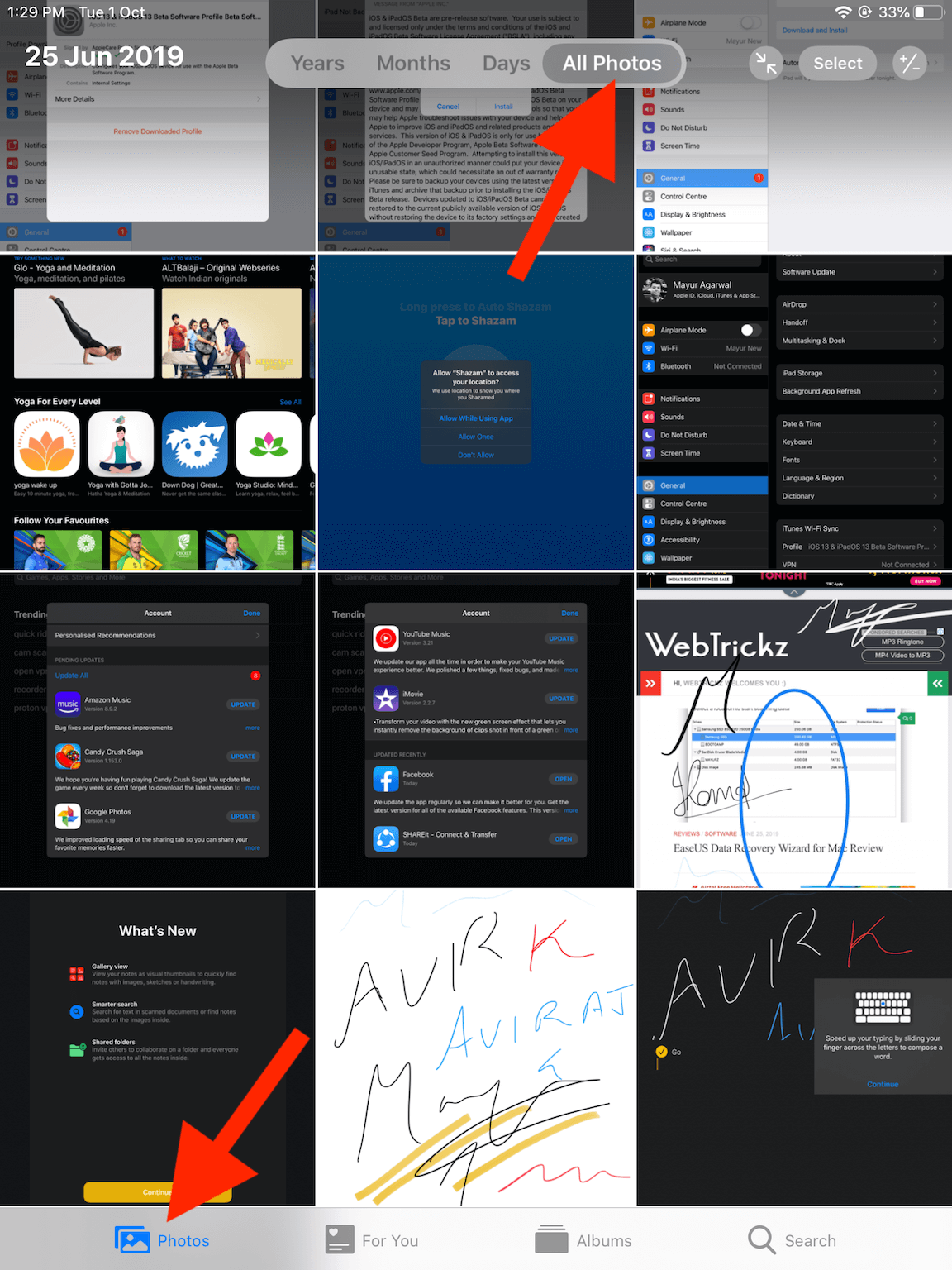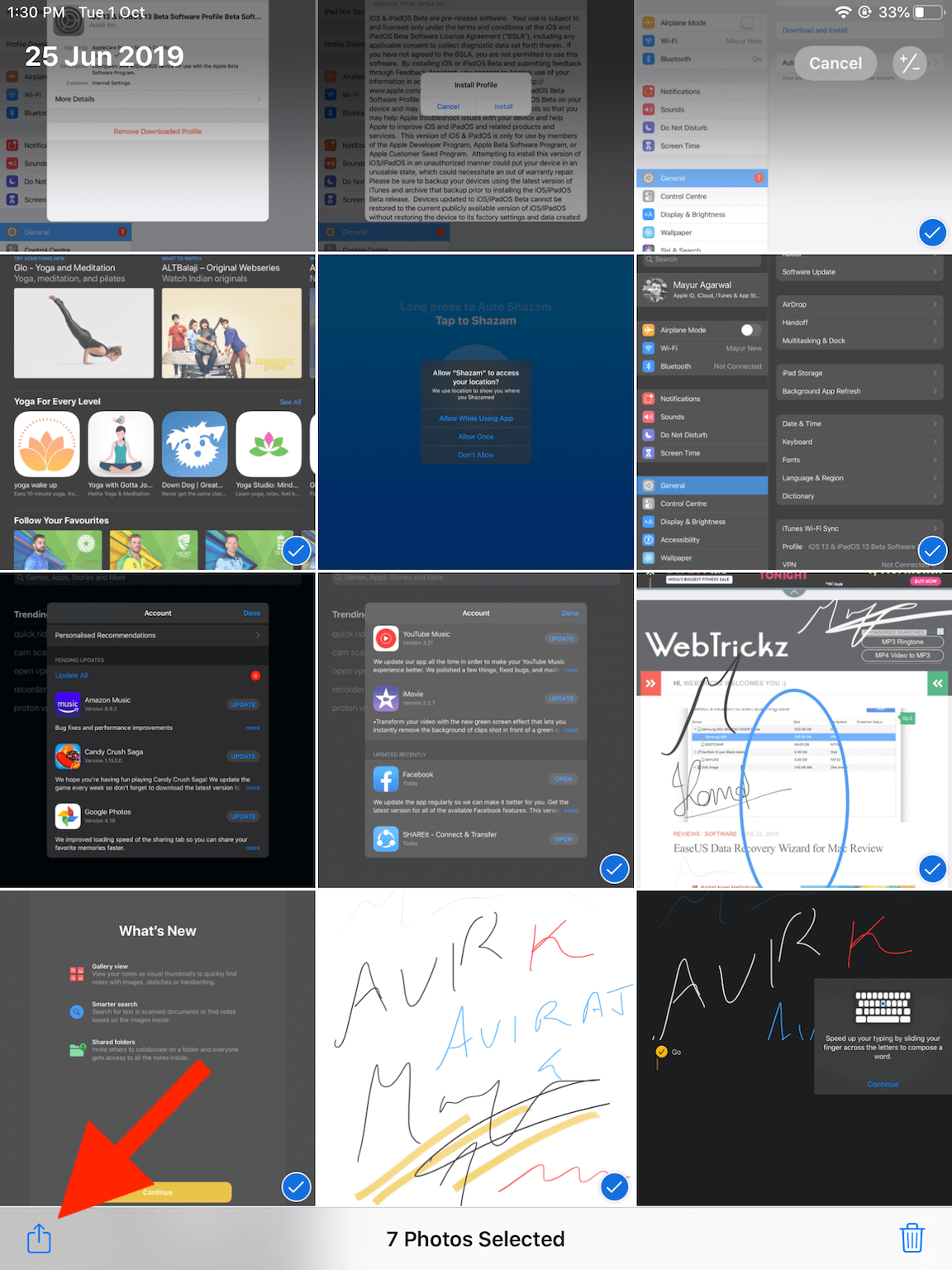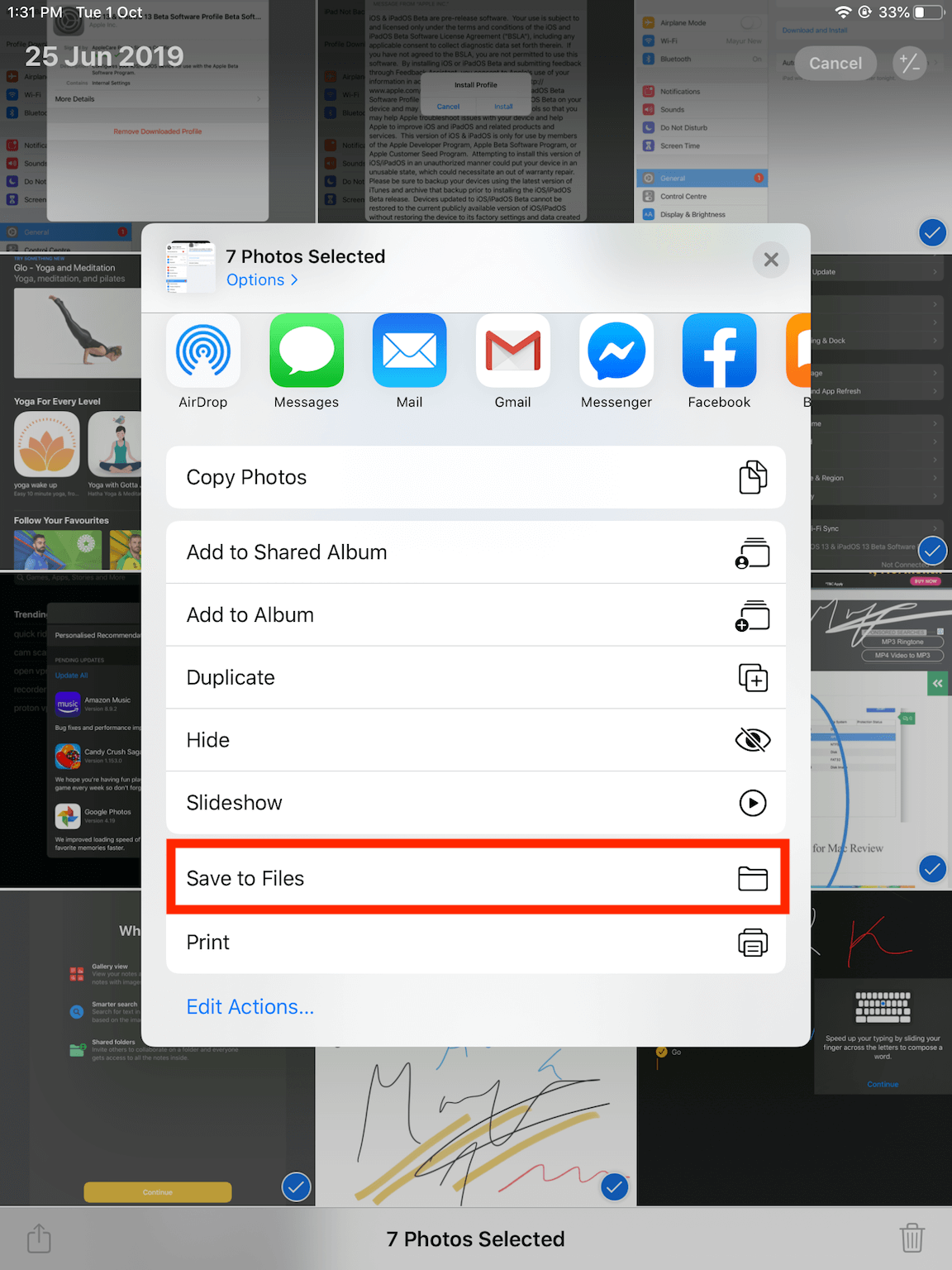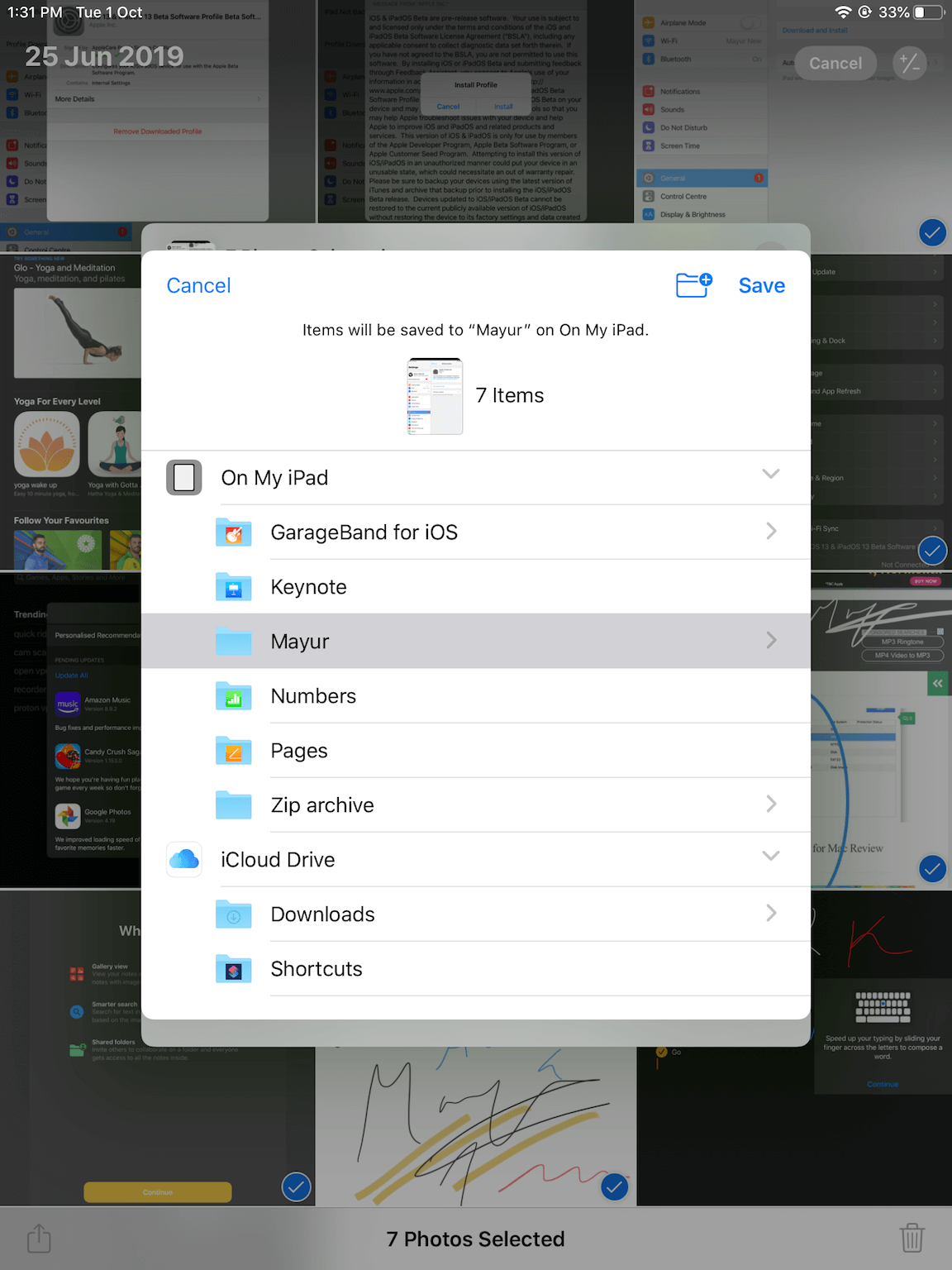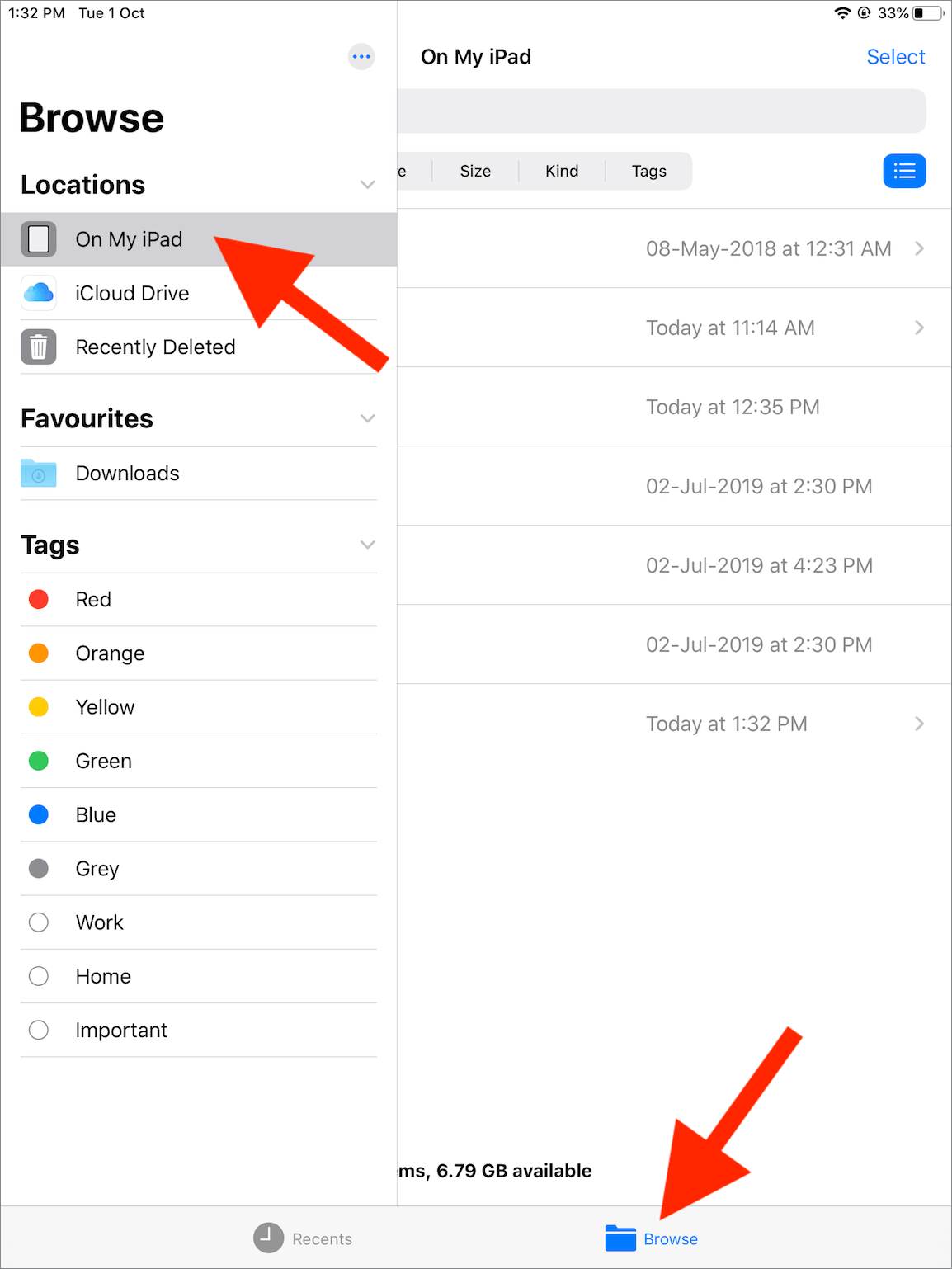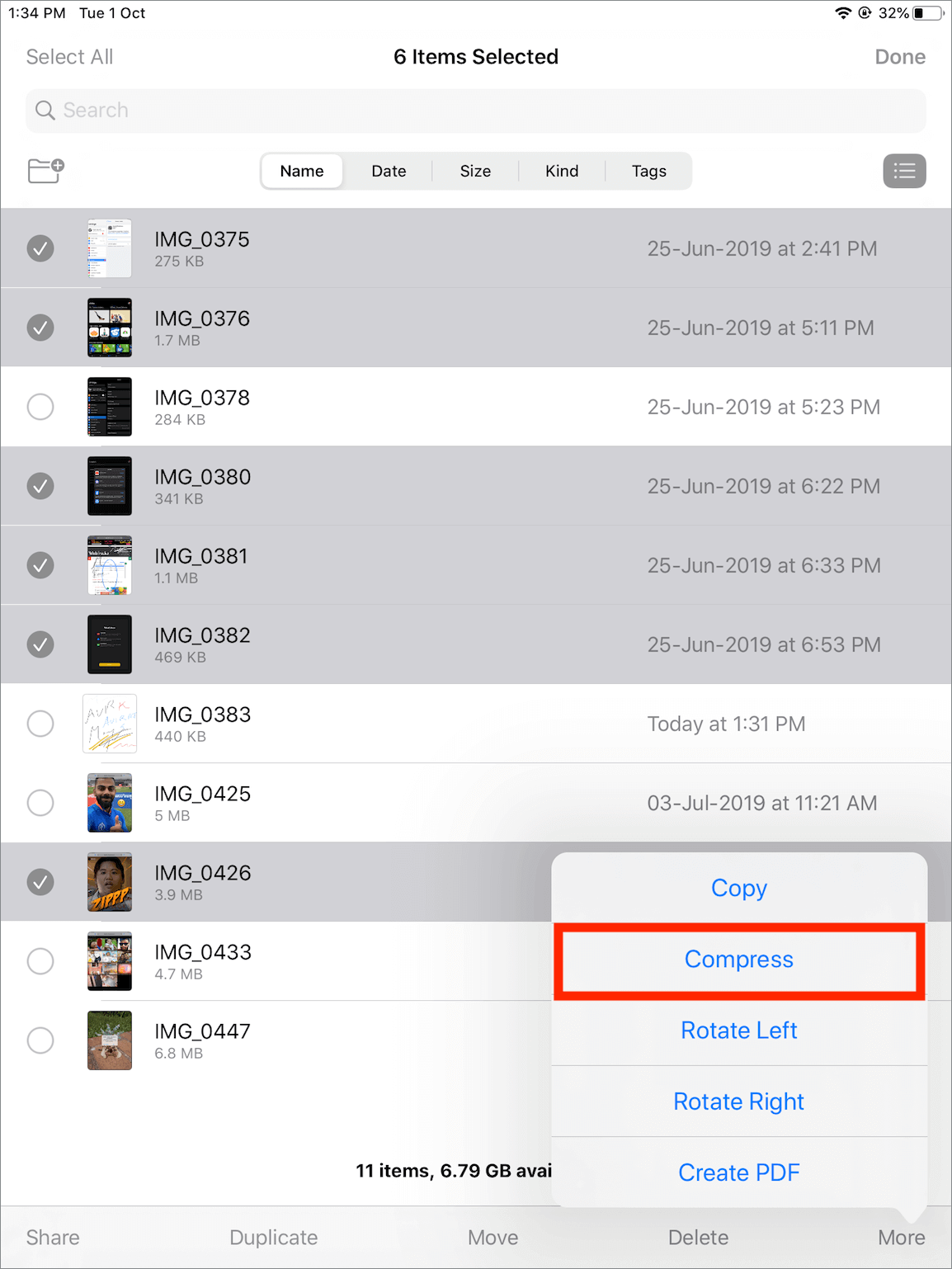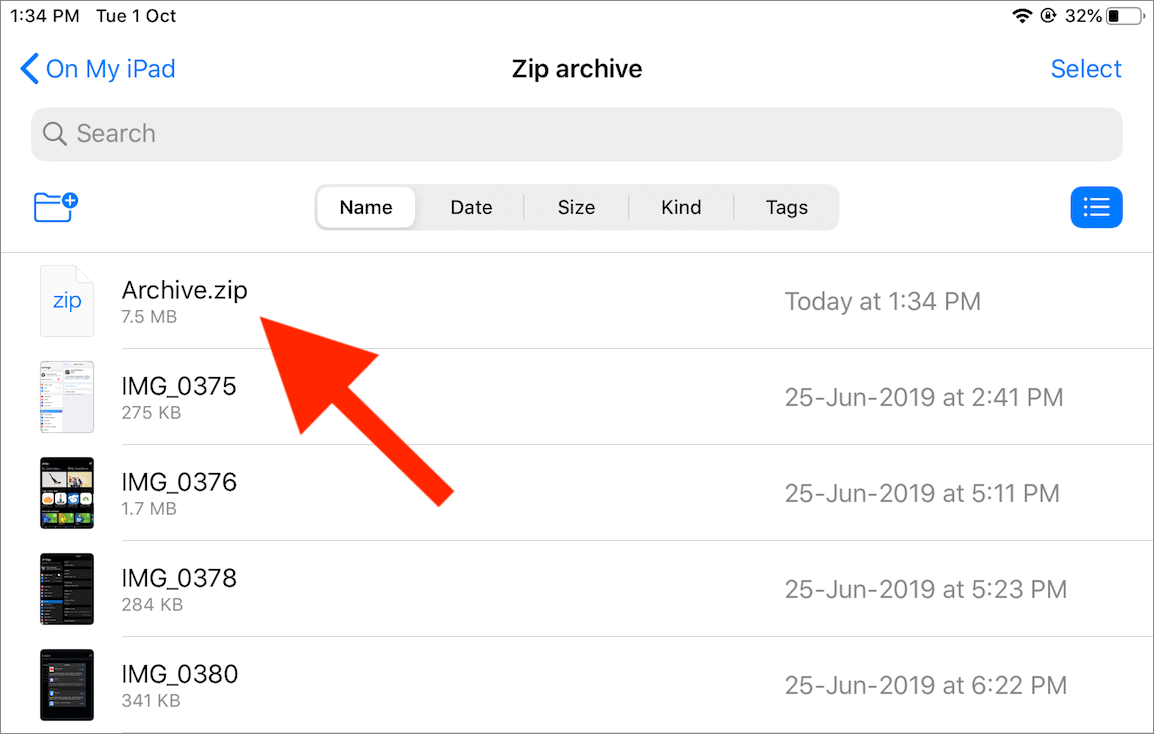Een belangrijke verandering is te zien in de nieuwe app Bestanden die bij iOS 13 en iPadOS wordt geleverd. De bijgewerkte app Bestanden bevat native ondersteuning voor het maken van zip-bestanden op iPhone en iPad, waardoor het niet meer nodig is om apps van derden te gebruiken. Eerder kon de app gewoon bestanden uitpakken of een zip-archief decomprimeren.
Over een ZIP-bestand gesproken, hiermee kunt u meerdere bestanden, zoals foto's, video's en PDF's, combineren tot één enkel gecomprimeerd bestand. U kunt het gecomprimeerde zipbestand eenvoudig via e-mail delen en het voor de ontvanger gemakkelijker maken om meerdere bijlagen in één keer te downloaden. Bovendien helpt compressie meestal bij het verkleinen van de oorspronkelijke bestandsgrootte, hoewel we geen significante vermindering van de grootte van bestanden hebben opgemerkt die zijn gecomprimeerd met de app Bestanden.
In dit artikel zullen we je door de stappen leiden om een zipbestand van foto's te maken op je iOS-apparaat.
Opmerking: Hiervoor moet uw apparaat iOS 13 of iPadOS gebruiken.
Hoe maak je een ZIP-bestand van meerdere foto's op iPhone
Volg de onderstaande stappen als u een verzameling foto's, video's of schermafbeeldingen in één .zip-bestand wilt archiveren.
- Open de Foto's-app op je iPhone of iPad.
- Tik op het tabblad "Foto's" en selecteer "Alle foto's" om al uw foto's te bekijken. U kunt ook naar het tabblad "Albums" gaan om snel toegang te krijgen tot uw video's, selfies, live foto's, schermafbeeldingen en schermopnamen onder "Mediatypen".
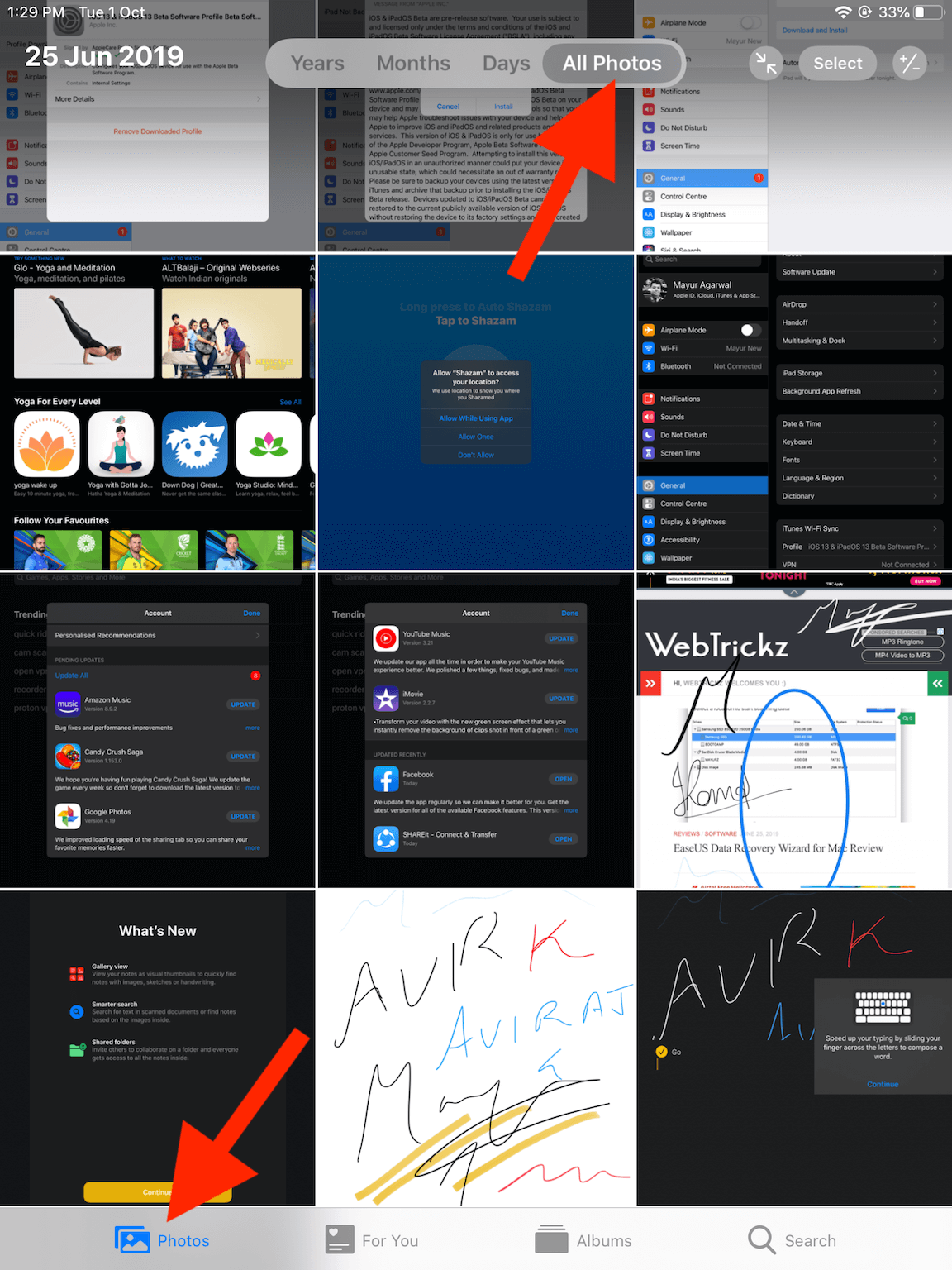
- Tik op de optie "Selecteren" in de rechterbovenhoek en selecteer alle mediabestanden die u in Zip-indeling wilt comprimeren.
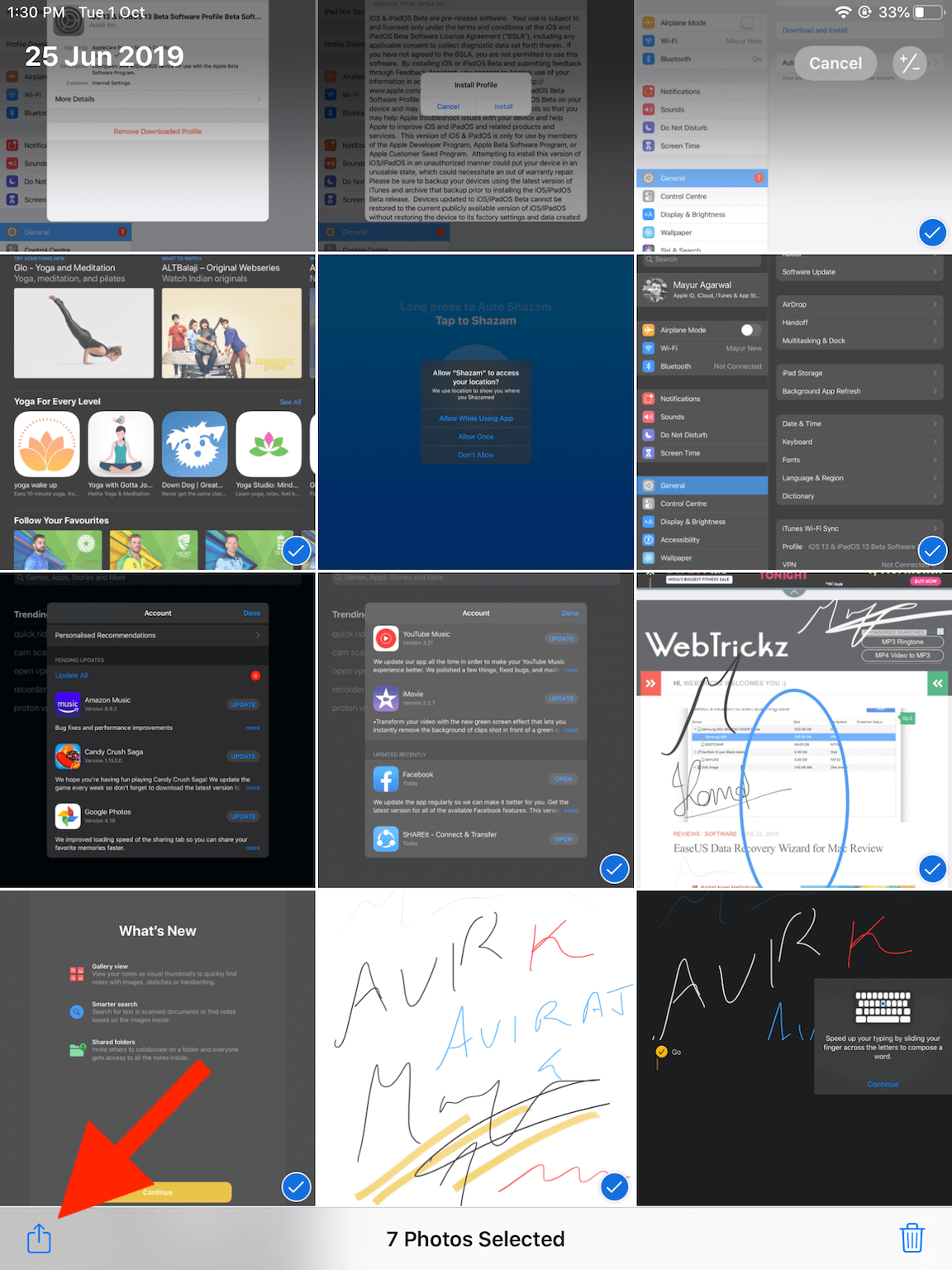
- Tik op de optie "Delen", scrol omlaag in het menu Delen en selecteer "Opslaan in bestanden".
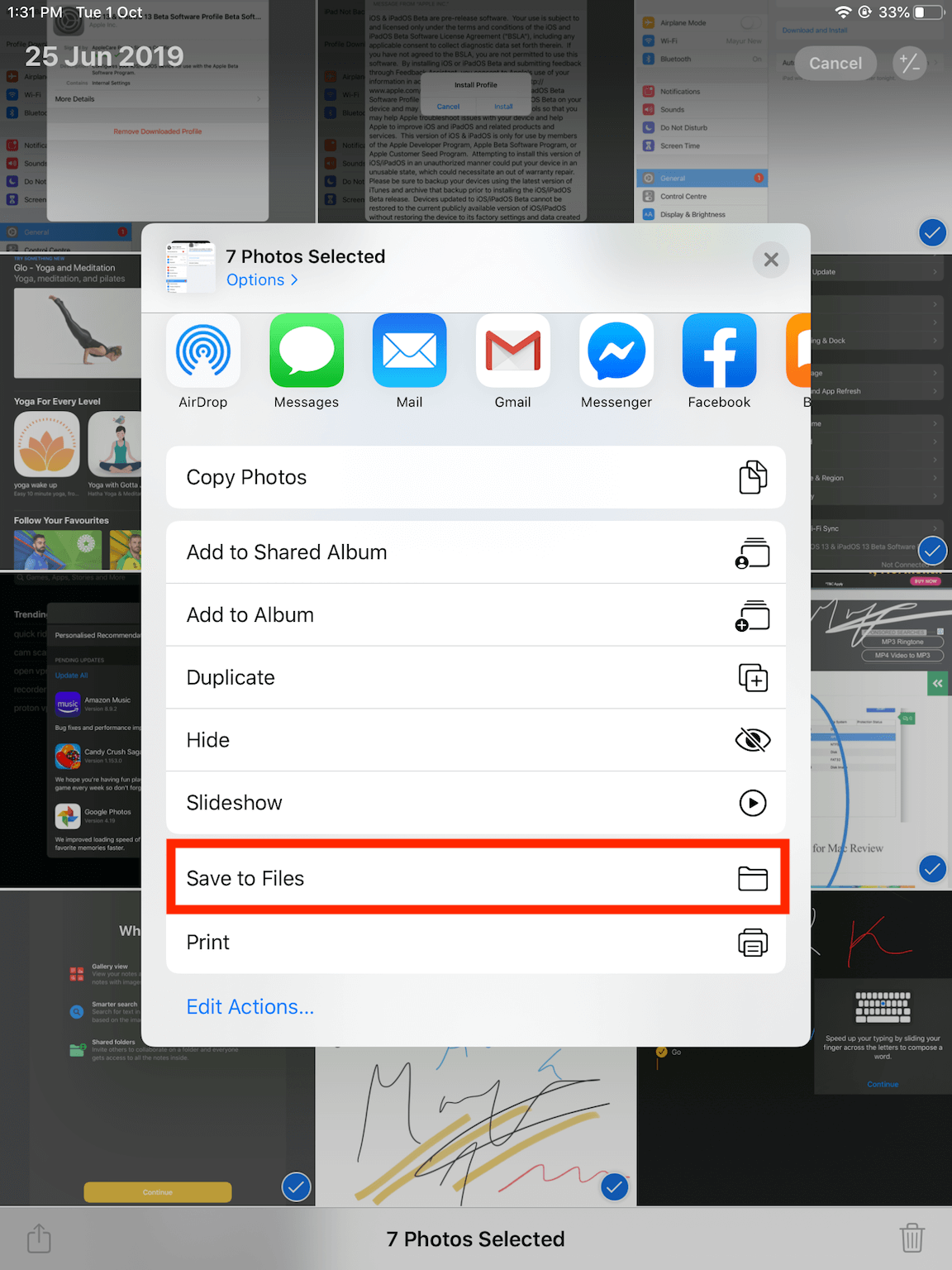
- Kies de locatie opslaan – Tik op "Op mijn iPhone" en selecteer een map waarin u de geselecteerde items wilt opslaan. Als u het zipbestand liever op iCloud opslaat, kiest u in plaats daarvan "iCloud Drive". Druk vervolgens op "Opslaan". Tip: U kunt ook een nieuwe map maken terwijl u items opslaat in de app Bestanden.
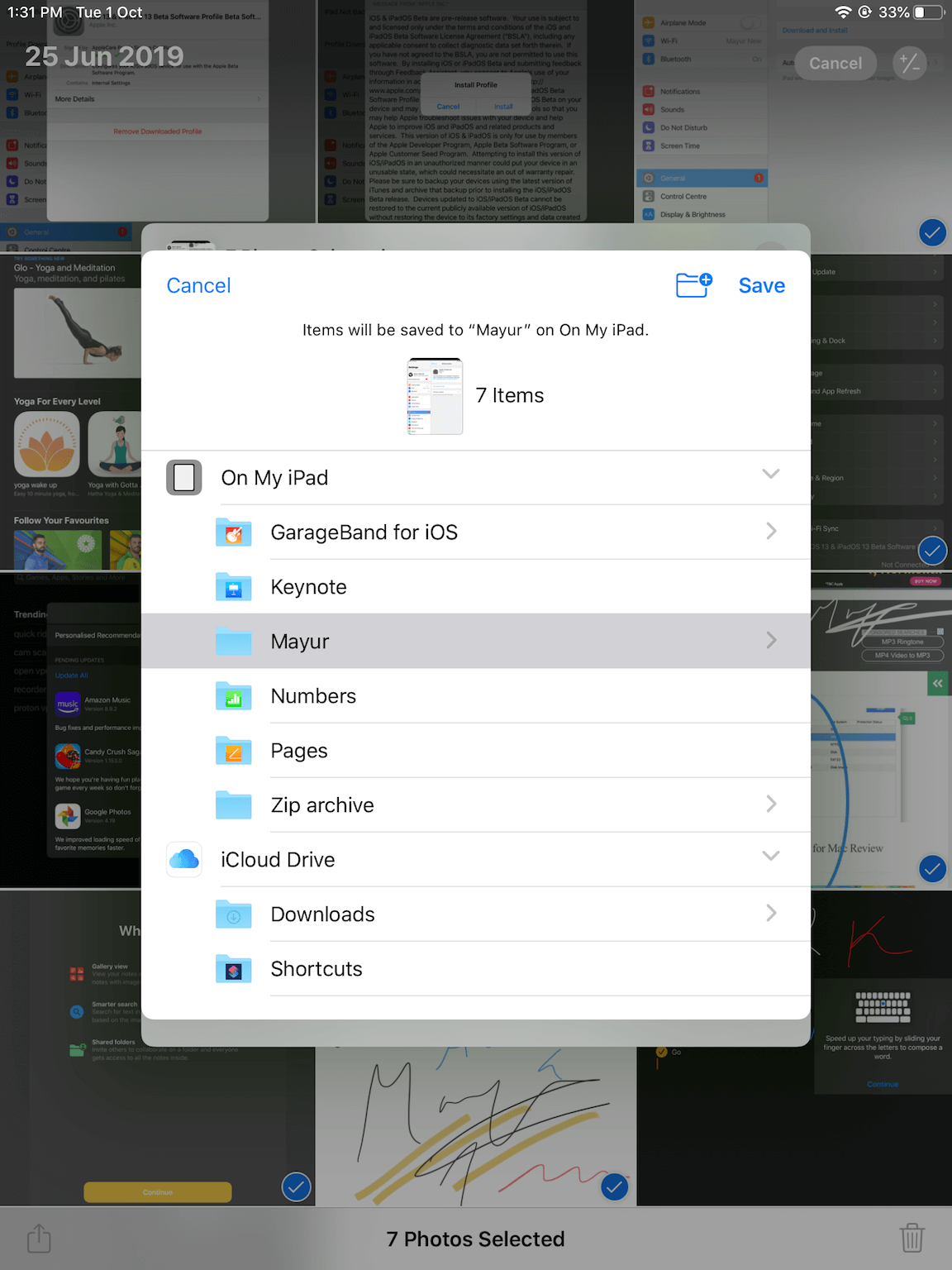
- Open de app "Bestanden".
- Tik op "Bladeren" en selecteer de locatie en de exacte map waar u de bestanden hebt opgeslagen.
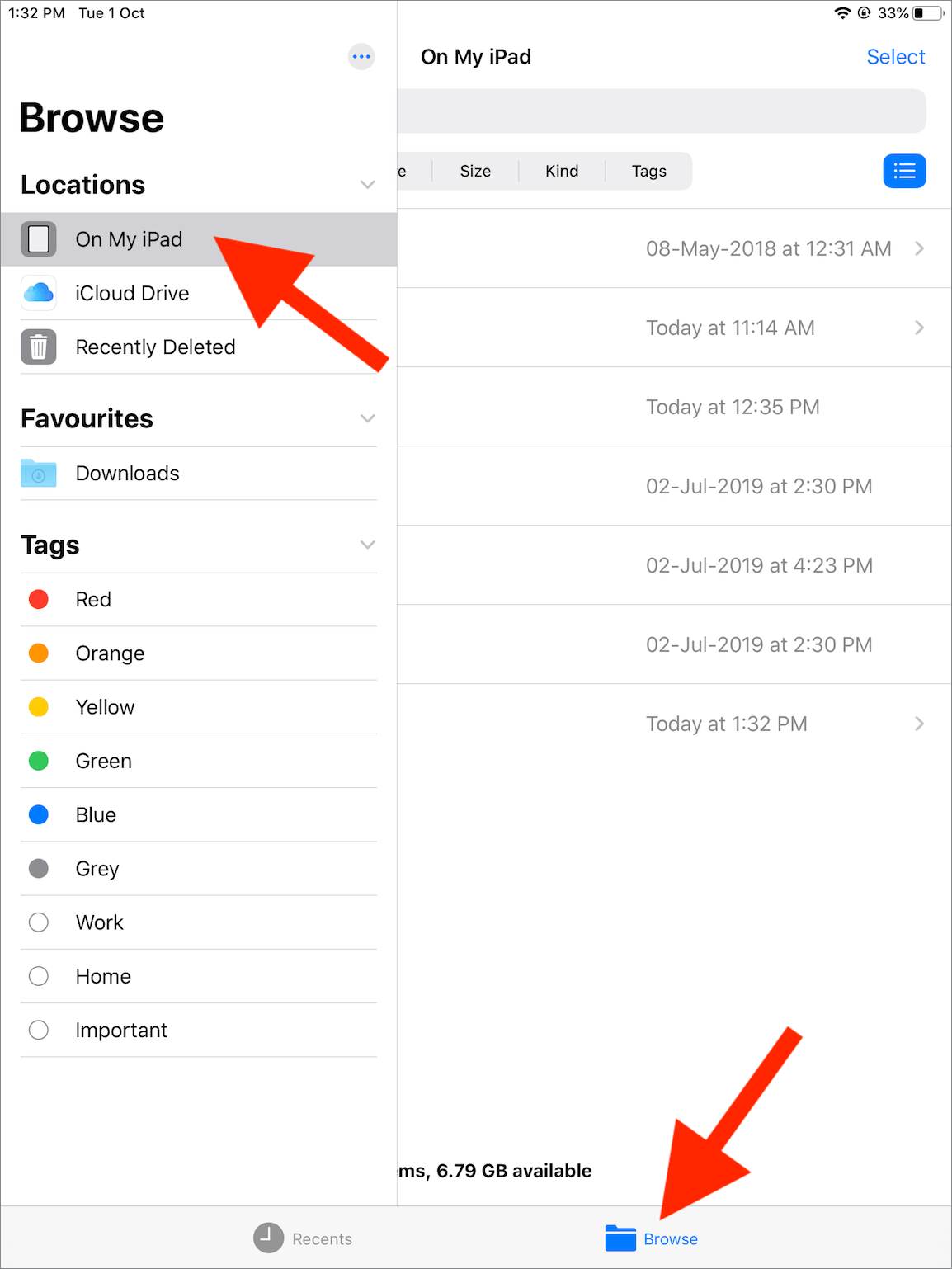
- Tik op "Selecteren" in de rechterbovenhoek en selecteer de gewenste bestanden of een volledige map.
- Tik nu rechtsonder op "Meer" en selecteer "Comprimeren".
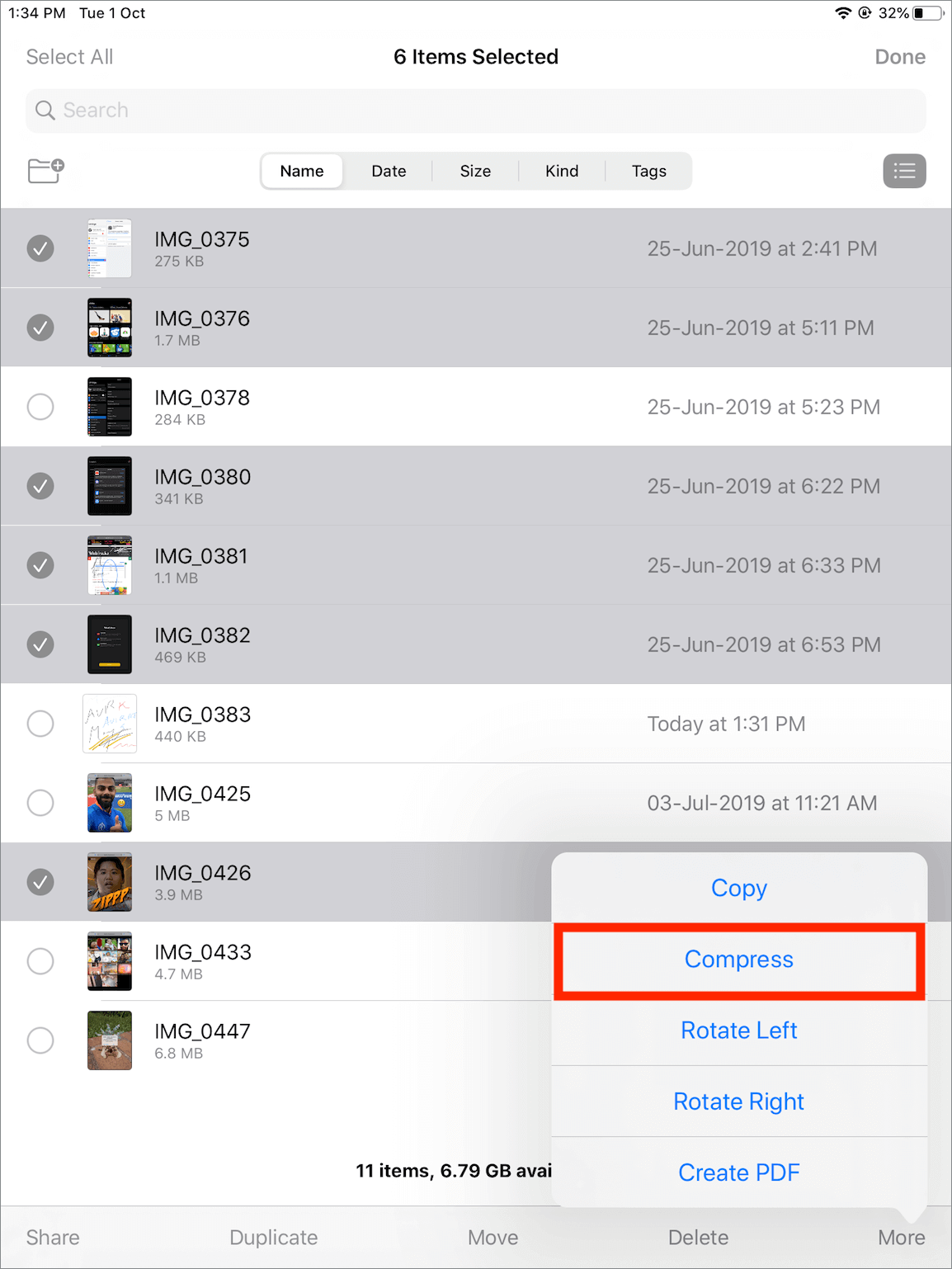
- Dat is het! Een "Archive.zip"-bestand verschijnt automatisch op dezelfde locatie.
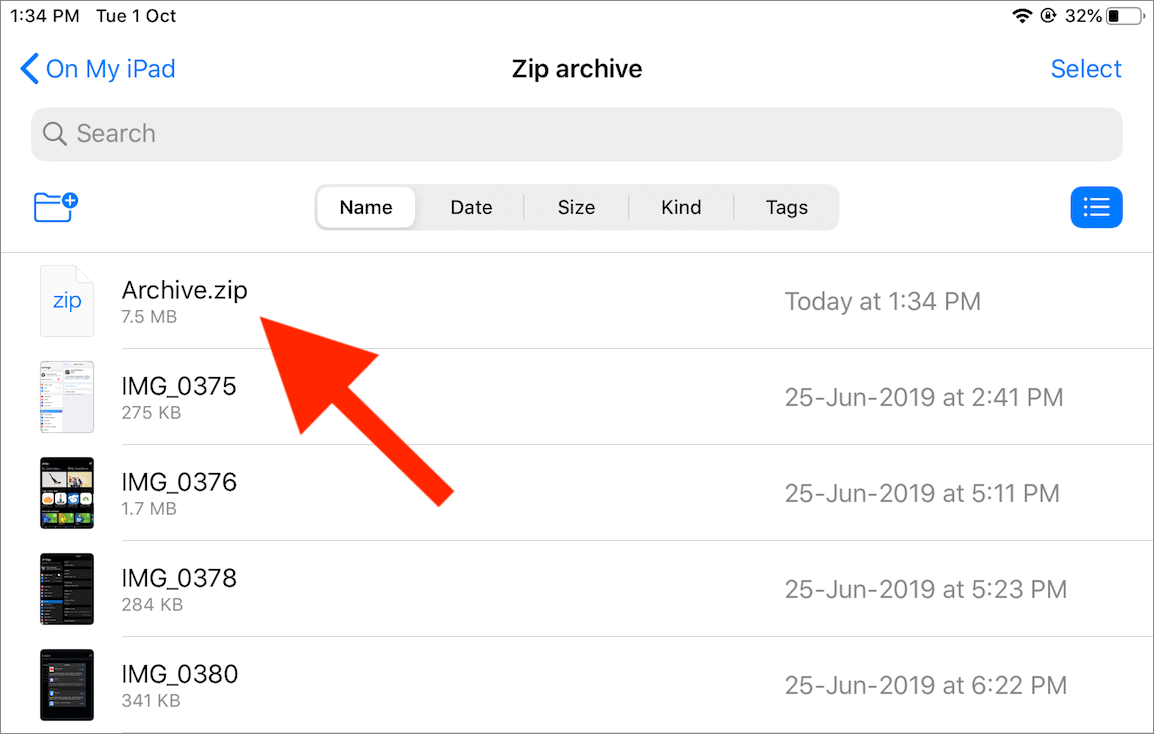
Tip: Om eenvoudig een enkel bestand of map te comprimeren, houdt u het betreffende bestand ingedrukt en selecteert u "Comprimeren" in het menu. Als u dit doet, wordt een ZIP-archief van het bestand in dezelfde map gemaakt.

LEES OOK: Scan documenten op iPhone en iPad met de Bestanden-app
Hoe ZIP-bestanden op iPhone te openen
Als u de inhoud van een zipbestand op de iPhone wilt bekijken, moet u het eerst uitpakken. Dit kan worden gedaan met behulp van de app Bestanden zelf en met een enkele tik.
Om dit te doen, open de app Bestanden en navigeer naar de locatie waar het zipbestand is opgeslagen. Tik nu gewoon op het zipbestand of de map, als u dit doet, wordt het op dezelfde locatie uitgepakt. U kunt ook op een .zip-bestand tikken en vasthouden en "Decomprimeren" selecteren.

Ik hoop dat je dit artikel nuttig vond. Deel uw mening in het opmerkingengedeelte.
LEES OOK: Bestanden downloaden van de Google Drive-app naar uw iPhone
Tags: AppsiOS 13iPadiPadOSiPhoneTips