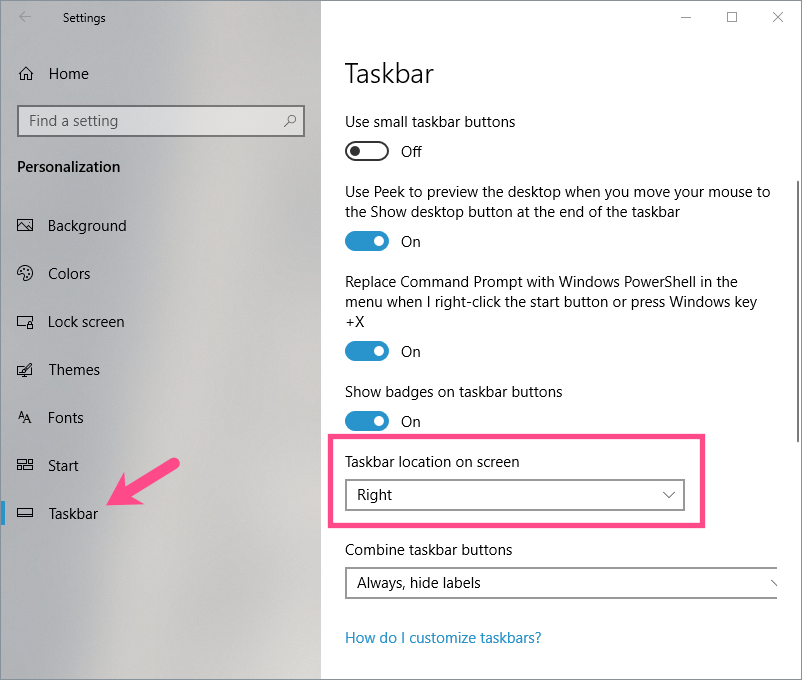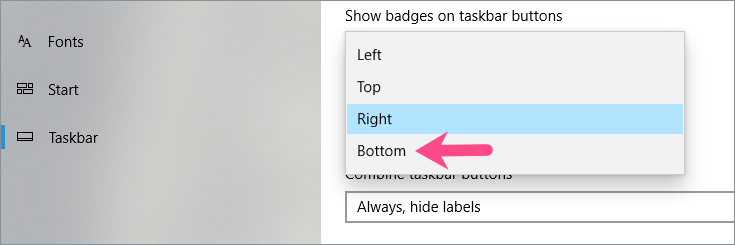Standaard bevindt de Windows-taakbalk zich onderaan het scherm op Windows 10 en de eerdere versie van Windows. Soms kan het echter voorkomen dat de taakbalk naar de rechter- of linkerkant van het scherm wordt verplaatst. Dit gebeurt meestal door een onbedoelde muisklik of wanneer u op een verkeerde sneltoets drukt. Aangezien de meeste Windows-gebruikers bekend zijn met de onderste positie, willen ze de taakbalk terug naar beneden verplaatsen.
Welnu, het is vrij eenvoudig om de taakbalk terug te zetten naar de standaardpositie op Windows 10. Hieronder vindt u twee manieren die u kunt gebruiken om uw taakbalk van een verticale naar een horizontale positie te verplaatsen en omgekeerd.
Laten we nu eens kijken hoe we de taakbalk van Windows 10 naar beneden kunnen verplaatsen met een muis of toetsenbord.
De locatie van de taakbalk wijzigen in Windows 10
Methode 1
Deze methode is handig wanneer uw muis niet werkt en u de taakbalk met een toetsenbord naar beneden wilt schuiven. Om dit te doen,
- Ga naar het menu Start en klik op het tandwielpictogram om de instellingen te openen. Navigeer naar Personalisatie en selecteerTaakbalk. U kunt ook met de rechtermuisknop op een lege ruimte op de taakbalk klikken en "Taakbalkinstellingen" selecteren.
- Zoek naar de optie "Taakbalklocatie op scherm".
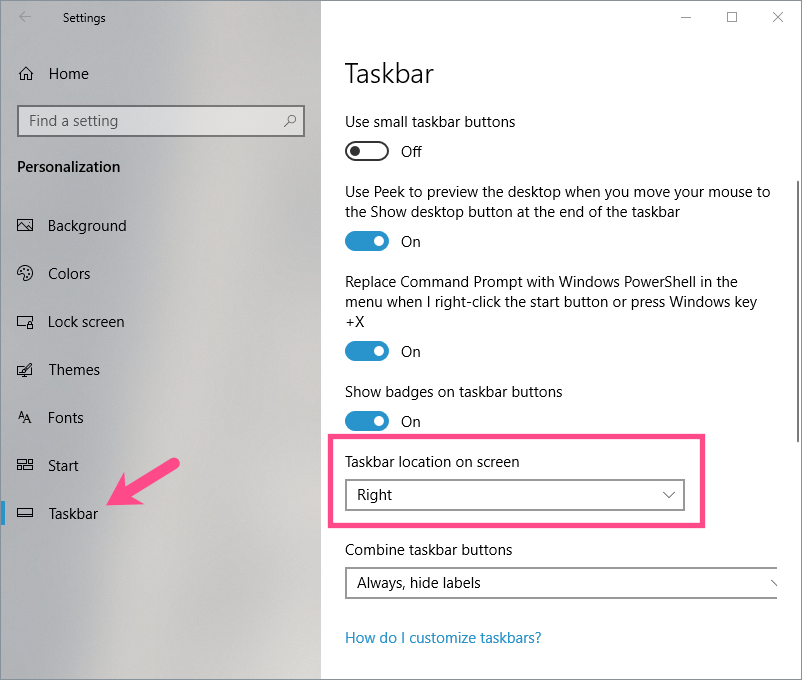
- Klik op het vervolgkeuzemenu en selecteer 'Onder'.
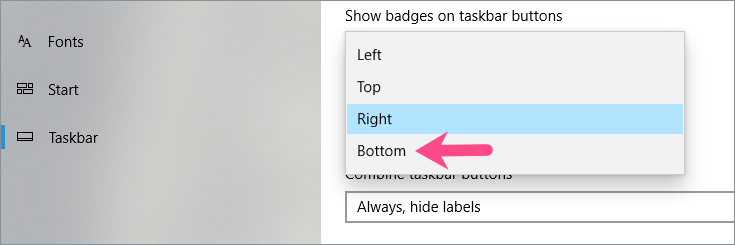
Als u dit doet, wordt de taakbalkpositie onmiddellijk gewijzigd en op de oorspronkelijke plaats hersteld.
Methode 2
Om dit te laten werken, moet u er eerst voor zorgen dat de instelling "Vergrendel de taakbalk" is uitgeschakeld.
 Klik vervolgens op een lege ruimte op de taakbalk. Houd vast en sleep de taakbalk van de rechter- of linkerrand naar de onderkant van het scherm met de primaire muisknop (Zie schermafbeelding). De taakbalk wordt in een horizontale positie vergrendeld. Op een vergelijkbare manier kunt u uw taakbalk naar de bovenrand van het scherm verplaatsen.
Klik vervolgens op een lege ruimte op de taakbalk. Houd vast en sleep de taakbalk van de rechter- of linkerrand naar de onderkant van het scherm met de primaire muisknop (Zie schermafbeelding). De taakbalk wordt in een horizontale positie vergrendeld. Op een vergelijkbare manier kunt u uw taakbalk naar de bovenrand van het scherm verplaatsen.

Tip: vergrendel de taakbalk op één plek
Nadat u de taakbalklocatie op uw bureaublad hebt gewijzigd, kunt u de taakbalk vergrendelen om te voorkomen dat de taakbalk per ongeluk wordt verplaatst of vergroot of verkleind.
De taakbalk vergrendelen in Windows 10, klik met de rechtermuisknop op een leeg gebied op de taakbalk en klik op de optie "Taakbalk vergrendelen". Een vinkje naast deze instelling betekent dat de taakbalk is vergrendeld en dat u de taakbalk niet kunt verplaatsen of wijzigen.

U kunt de taakbalk ook vergrendelen of ontgrendelen door naar Instellingen > Persoonlijke instellingen > Taakbalk te gaan.
Tags: TaakbalkTips Tips voor het oplossen van problemenWindows 10