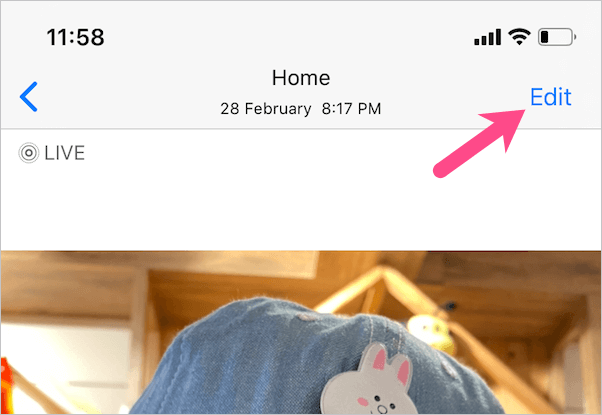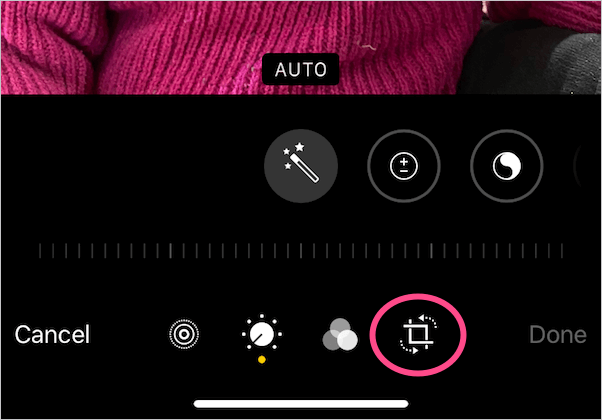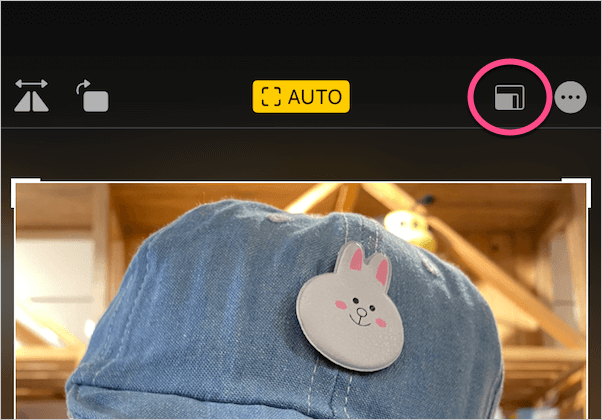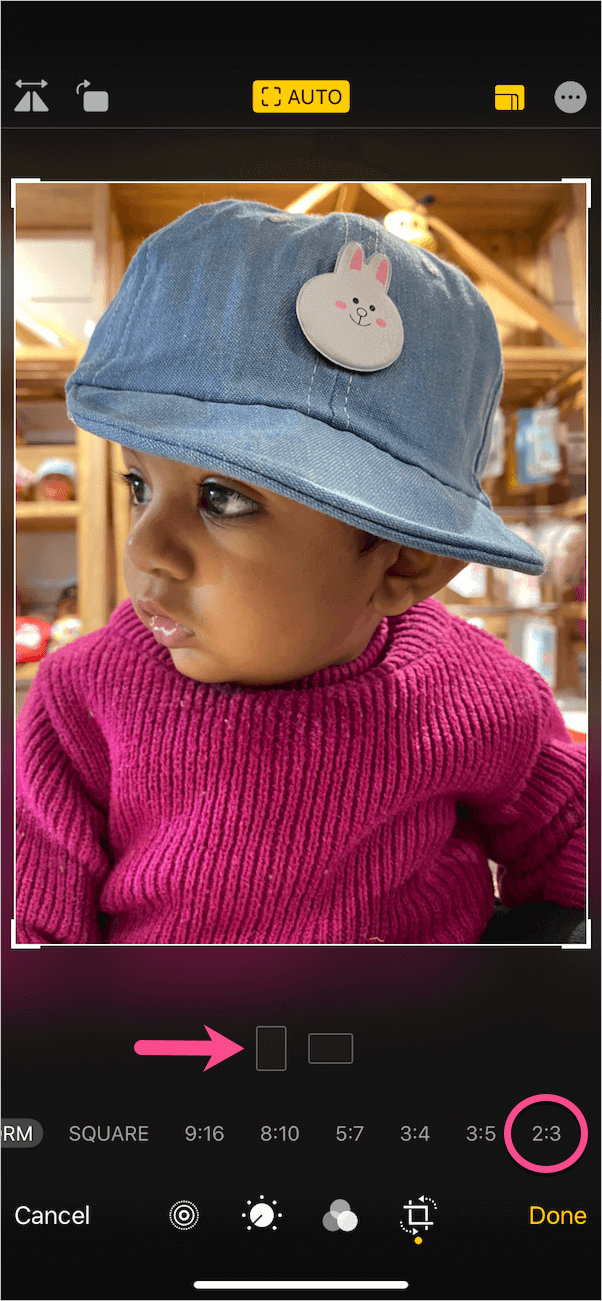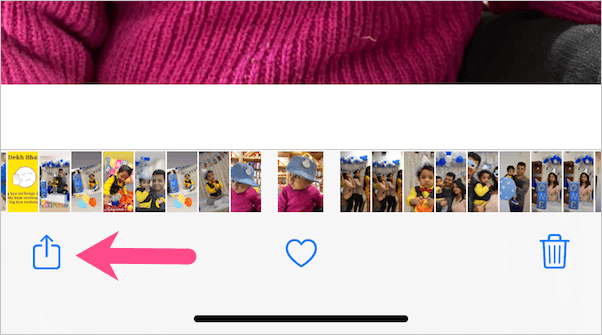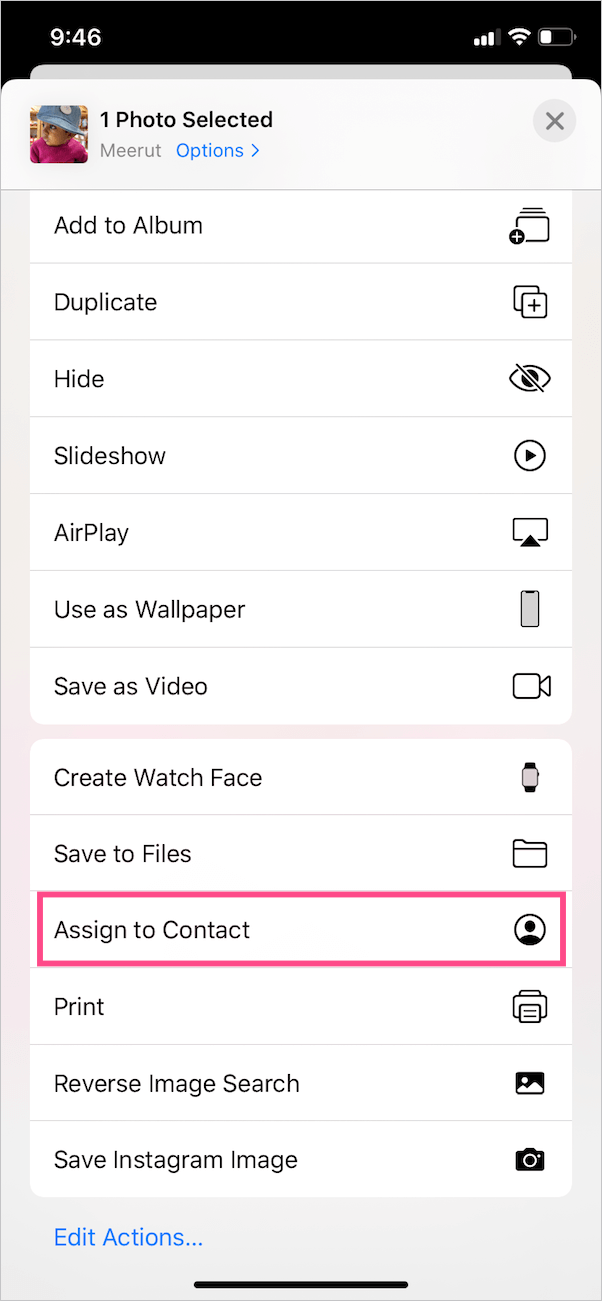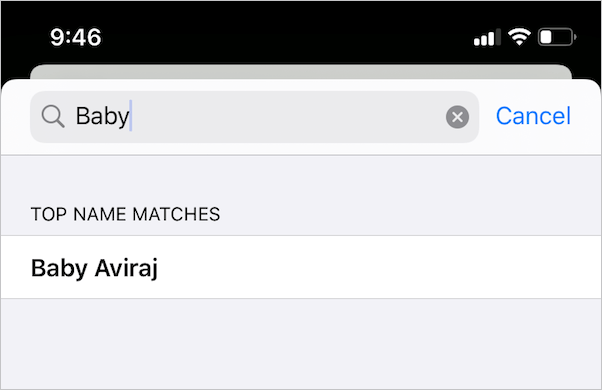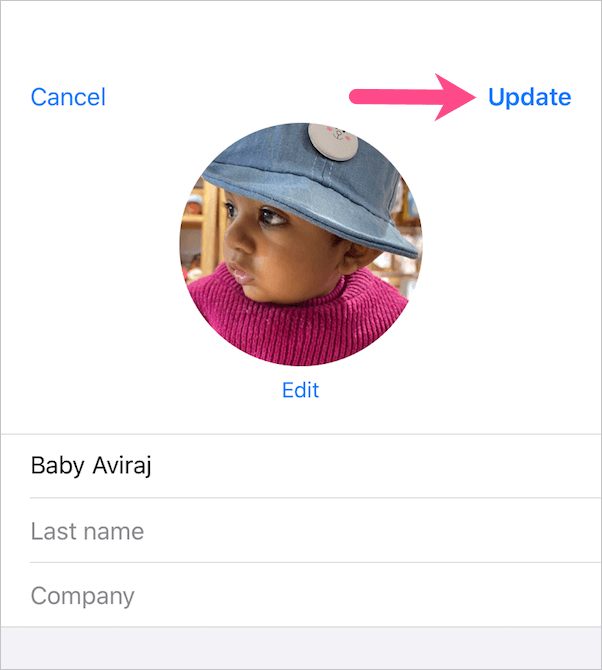Toont uw iPhone geen foto's van contactpersonen op volledig scherm wanneer u een inkomende oproep ontvangt? Verschijnt de afbeelding voor het eerst op volledig scherm en wordt later automatisch een miniatuurafbeelding? Misschien, als u met deze problemen wordt geconfronteerd op uw iPhone XR, iPhone 11 of oudere iPhones met iOS 13 of eerder, bent u niet de enige.
Terwijl een miniatuur op het beller-ID-scherm een veel schoner uiterlijk biedt. Tegelijkertijd gebruiken de meeste gebruikers liever een contactfoto op volledig scherm voor hun favoriete en meest actieve contacten. Dit maakt het ook gemakkelijker om iemand van een goede afstand te herkennen wanneer ze je bellen.


Beller-ID-foto op iPhone - Miniatuur vsVolledig scherm
Gelukkig kun je deze beperking in nieuwere iOS omzeilen door je iPhone zo te configureren dat contactfoto's op het hele scherm worden weergegeven. Om dit te laten werken, moet u eerst de afbeelding bewerken en deze vervolgens toewijzen aan een contactpersoon op uw telefoon. Zonder verder te wachten, hier is hoe u het kunt doen.
Hoe u uw beller op volledig scherm kunt weergeven in iOS 12 / 13 op iPhone
Stap 1 – Snijd de afbeelding bij tot een beeldverhouding van 2:3
Je kunt een foto rechtstreeks op je iPhone bewerken en bijsnijden met de ingebouwde app Foto's. Om dit te doen,
- Open "Foto's" en navigeer naar de afbeelding die u wilt toewijzen.
- Tik rechtsboven op de knop Bewerken.
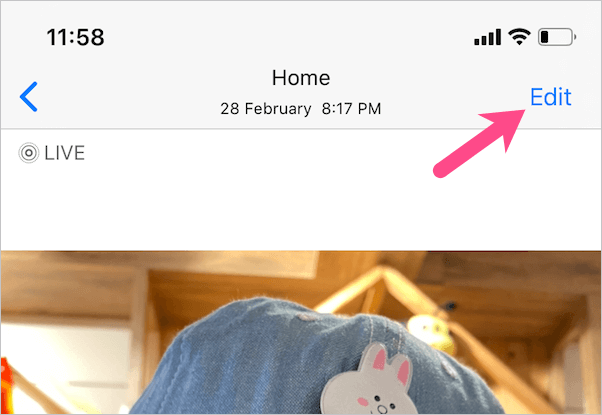
- Selecteer het gereedschapspictogram "Bijsnijden" onder aan het scherm.
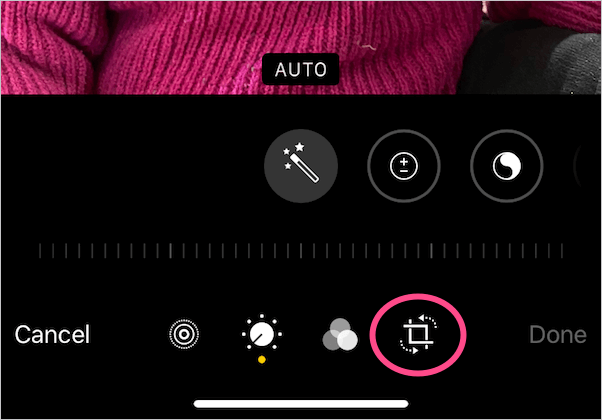
- Tik bovenaan op het pictogram "Beeldverhouding". Veeg vervolgens de rij met beeldverhoudingen naar links.
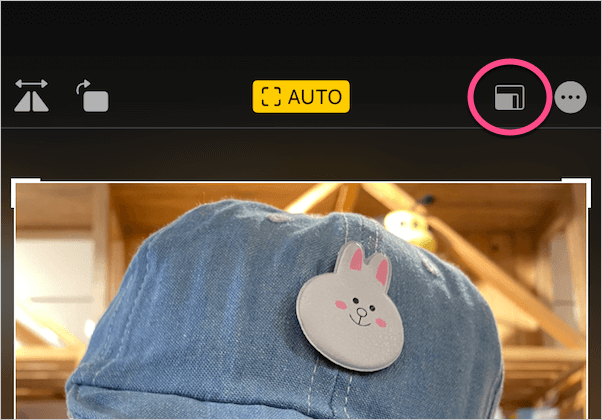
- Selecteer "2:3" van de lijst. Tip: Tik op het pictogram "verticaal bijsnijden" als de geselecteerde foto zich in de liggende modus bevindt.
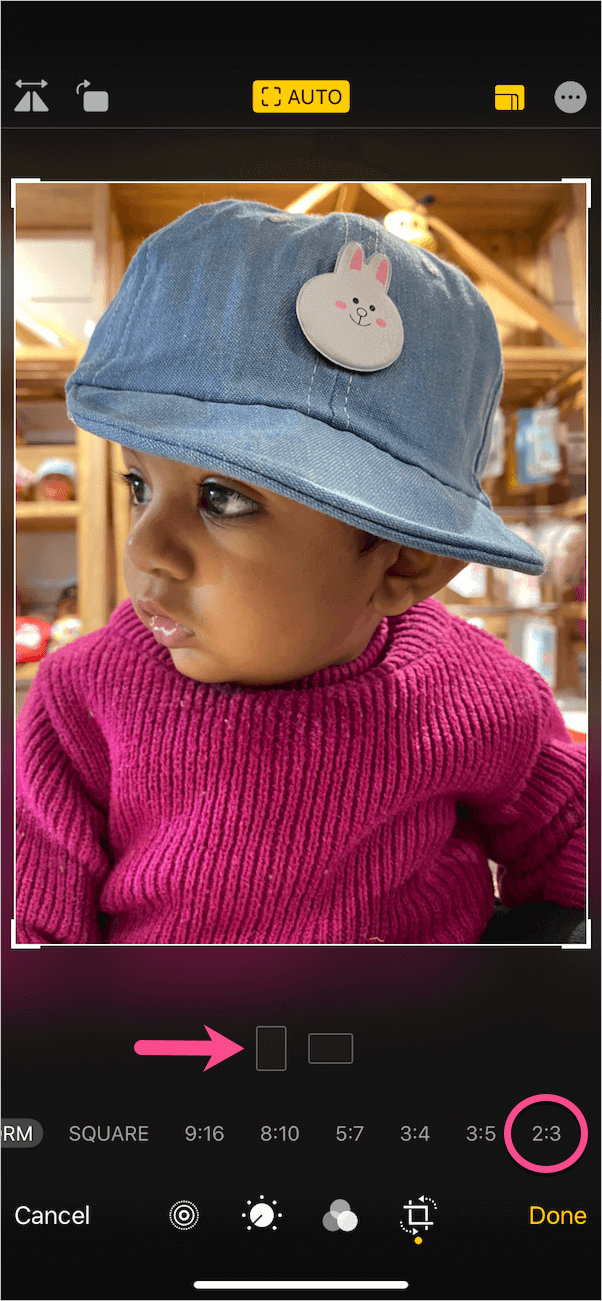
- Optioneel – Knijp in of uit om de afbeelding in het bijsnijdvenster aan te passen. U kunt ook de hoeken van het kader slepen om handmatig bij te snijden.
- Optioneel – Tik op het pictogram "Filters" om filtereffecten toe te passen, zoals Levendig Cool, Dramatisch of Silvertone.
- Druk op Gereed om de wijzigingen op te slaan.
NOTITIE: Het is belangrijk om de afbeelding bij te snijden, ongeacht of deze afkomstig is van de camerarol van uw iPhone, WhatsApp-galerij of is gedownload van internet.
LEES OOK: Hoe u kunt voorkomen dat uw iPhone oproepen dempt
Stap 2 – Bewerkte foto toewijzen aan een contactpersoon
Nadat u de afbeelding hebt bijgesneden, hoeft u deze alleen maar in te stellen als contactfoto. Dit kan vanuit de Foto's-app zelf. Om dit te doen,
- Open de bewerkte afbeelding in Foto's en tik op de knop "Delen".
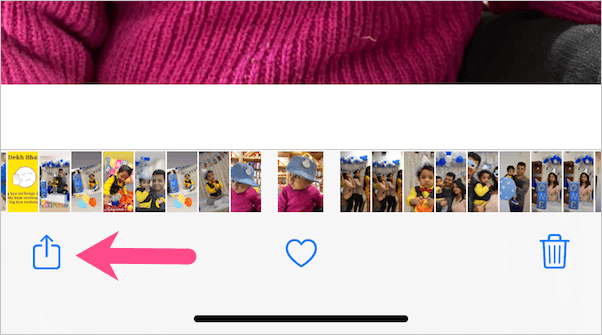
- Scrol omhoog en tik op 'Toewijzen aan contact'.
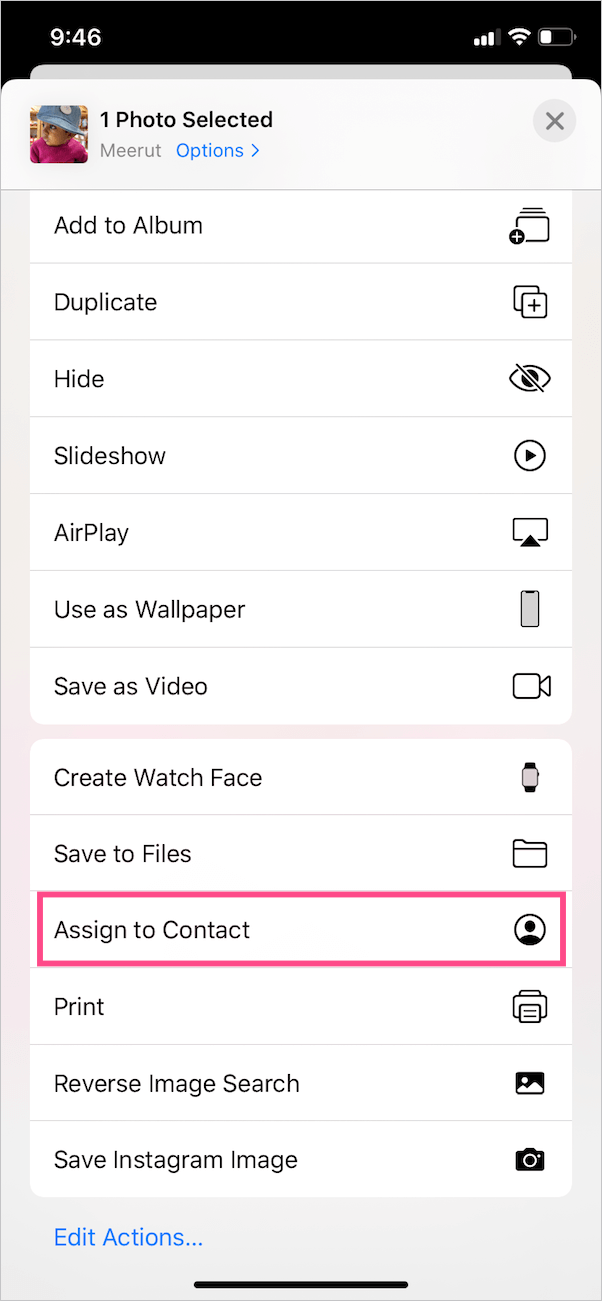
- Zoek de betreffende contactpersoon op naam of telefoonnummer.
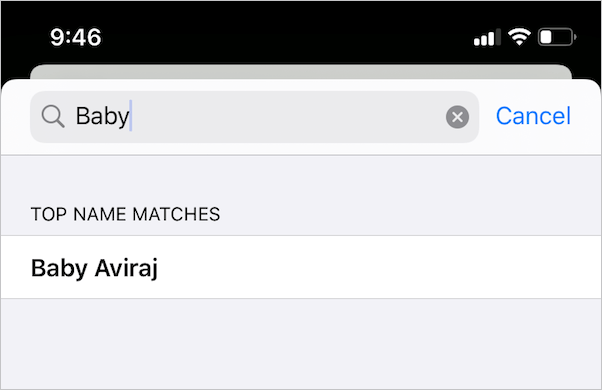
- Tik op "Kiezen" op het scherm Verplaatsen en schalen. Tik vervolgens op "Bijwerken".

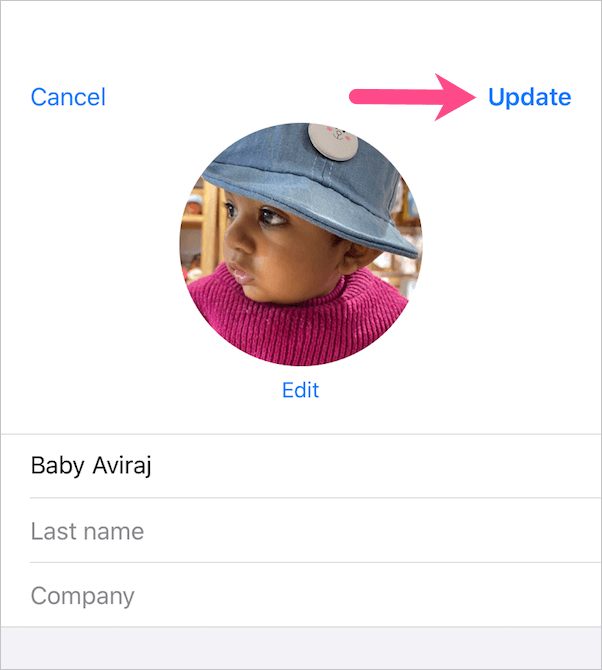
Dat is het. De toegewezen afbeelding wordt nu op volledig scherm weergegeven in plaats van een kleine cirkel in de bovenhoek. Het verschijnt zowel in de vergrendelde als in de ontgrendelde staat wanneer een bepaalde persoon u belt.

PS De enige tekortkoming van deze truc is dat je elke contactfoto die je op volledig scherm wilt zien, afzonderlijk moet bewerken en toewijzen.
VERWANT: Memoji instellen als contactfoto op iPhone
Tags: AppsContactsiOS 13iPhoneFoto's