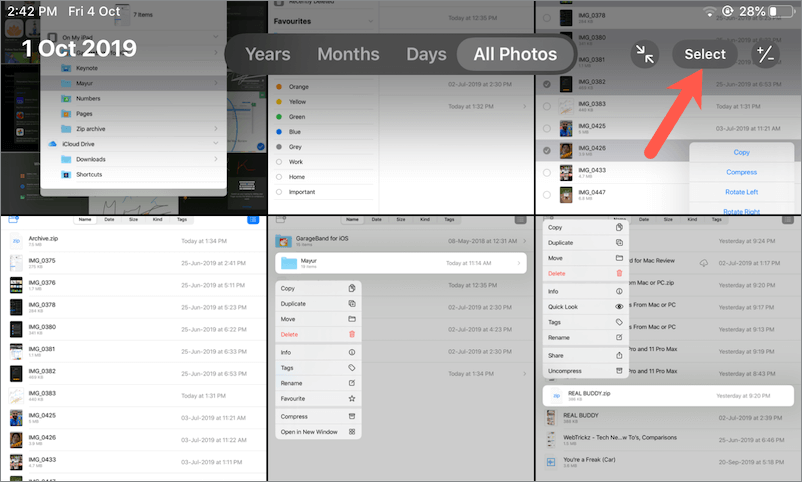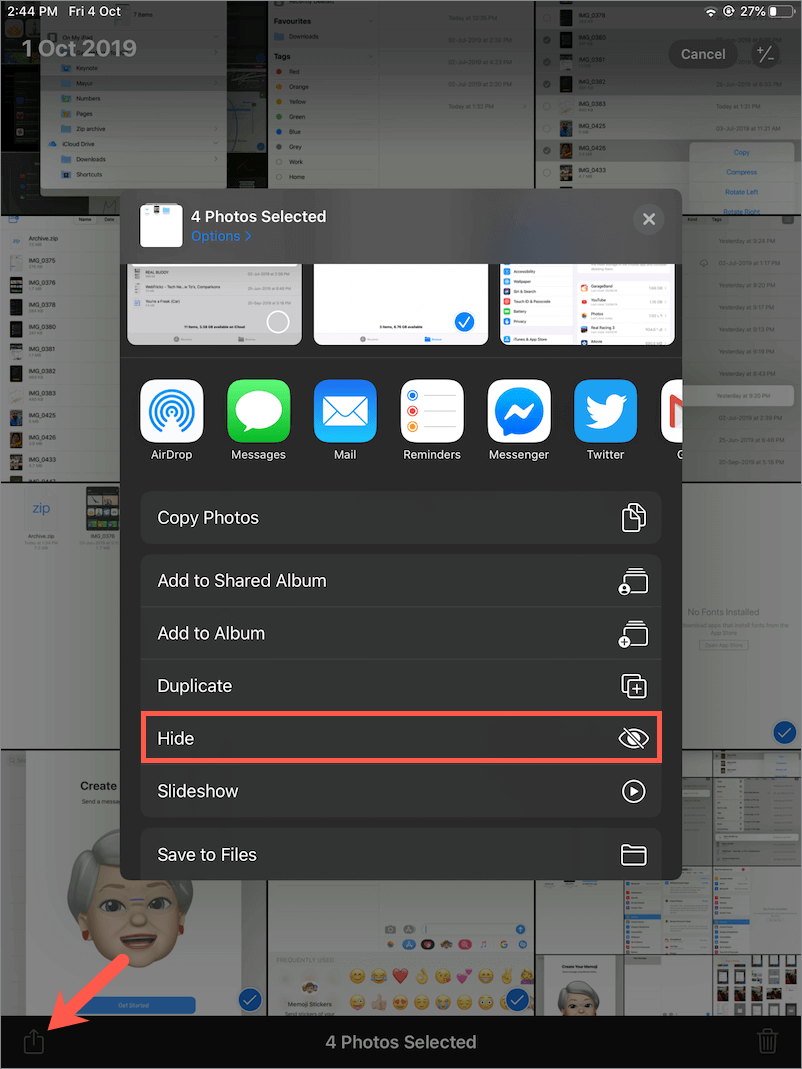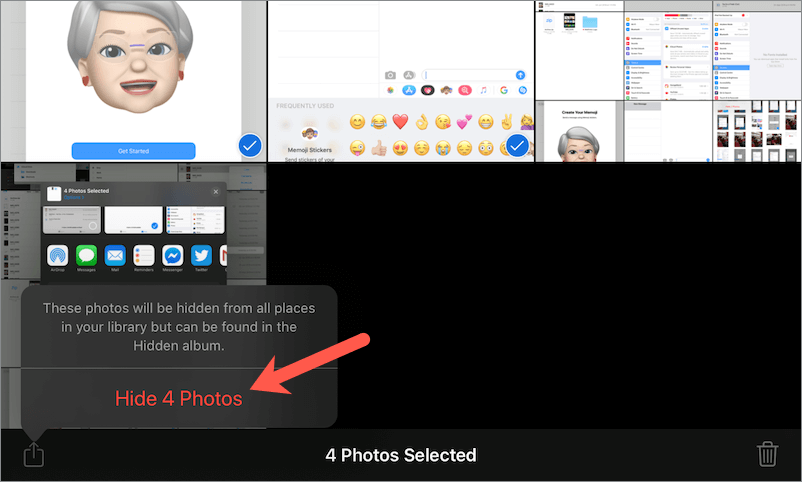De nieuwe iOS 13 voor iPhone en iPadOS voor iPad brengt een groot aantal nieuwe en interessante functies met zich mee. Degenen die al hebben bijgewerkt, hebben misschien een donkere modus opgemerkt, een verbeterde Foto's-app, betere privacycontroles en nog veel meer. In iOS 13 is er een radicale verandering in hoe dingen werken, inclusief de manier om apps bij te werken en te verwijderen.
Als je vanaf iOS 12 of eerder naar iOS 13 komt, kan het misschien langer duren dan normaal om bepaalde functies en instellingen te vinden. Het verbergen van een foto en het wijzigen van de albumomslagfoto is daar één van.
Hoewel de mogelijkheid om foto's te verbergen al bestaat sinds eerdere versies van iOS, is de interface enigszins gewijzigd in iOS 13. Zoals u wellicht weet, kunt u eenvoudig foto's op de iPhone en iPad verbergen met behulp van de ingebouwde Foto's-app. Dit elimineert ook de noodzaak om apps van derden te gebruiken om de taak uit te voeren.
Dat gezegd hebbende, is de ingebouwde functie niet de beste en veilige manier om foto's te verbergen, aangezien de verborgen inhoud zich in de filmrol zelf bevindt. Daarom zal iedereen die bekend is met een iOS-apparaat er nog steeds zonder veel moeite toegang toe hebben.
Foto's toevoegen aan een verborgen album in iOS 13
Desalniettemin kan het verbergen van persoonlijke of gevoelige foto's uit uw gewone fotocollectie u helpen ze te beschermen tegen nieuwsgierige blikken. Laten we nu eens kijken hoe u uw foto's of video's in iOS 13 op iPhone of iPad kunt verbergen met behulp van de Foto's-app.
- Open de Foto's-app.
- Navigeer naar het fotoalbum of de map waar uw privéfoto's zijn opgeslagen.
- Tik op "Selecteren" in de rechterbovenhoek en kies de foto's die u wilt verbergen.
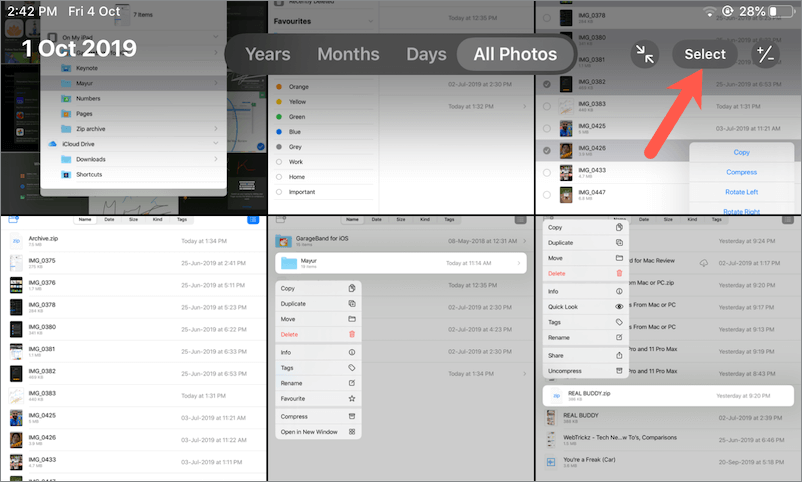
- Tik nu op de knop "Delen", blader door het menu en selecteer "Verbergen".
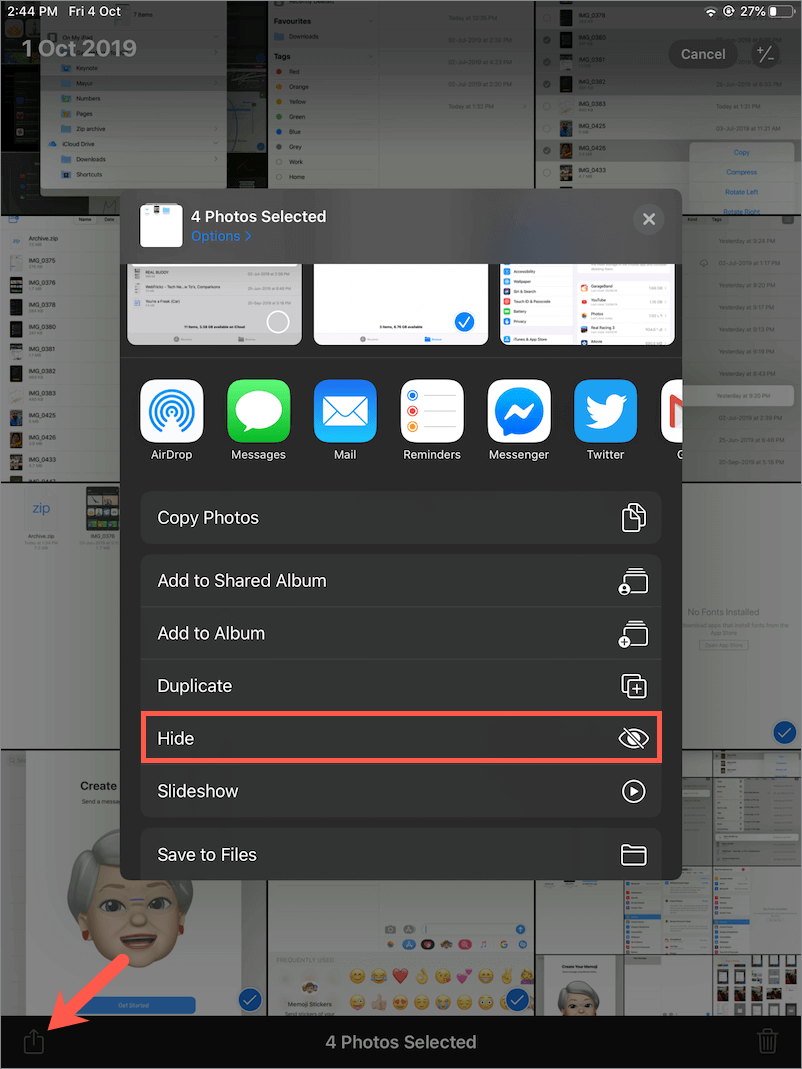
- Tik op "Foto's verbergen" om te bevestigen en de geselecteerde bestanden worden verborgen.
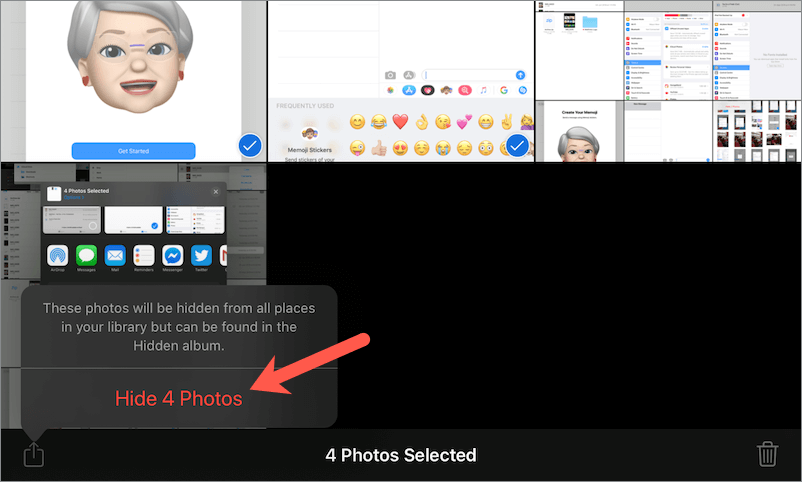
Een enkele foto verbergen in het contextmenu
Als u een enkele foto of video wilt verbergen, kunt u dit doen zonder een voorbeeld te bekijken of de optie selecteren te gebruiken.
Om dit te doen, drukt u lang op de specifieke foto terwijl u zich in een album of Alle foto's bevindt. De foto verschijnt en er verschijnt een contextmenu naast. Tik op "Delen", scrol omlaag en tik op "Verbergen". Bevestig nu uw selectie om een individuele foto te verbergen.

Opmerking: momenteel lijkt er een fout te zitten in stabiel iOS 13.1.2, aangezien de app Foto's de neiging heeft om onverwachts te sluiten wanneer we probeerden een enkele foto uit het contextuele menu te verbergen.
LEES OOK: Een ZIP-bestand met foto's maken in iOS 13
Hoe verborgen foto's op de iPhone te bekijken

Om verborgen foto's op de iPhone te bekijken, gaat u naar Albums en opent u de map "Verborgen" (onder "Andere albums" onderaan).
Het enige nadeel is dat de verborgen media worden opgeslagen in de Foto's-app zelf. Er is ook geen manier om verborgen foto's op de iPhone met een wachtwoord te beveiligen of te vergrendelen.

Een foto of meerdere foto's zichtbaar maken, selecteer de mediabestanden die u zichtbaar wilt maken. Tik vervolgens op de optie "Delen", blader door het menu en selecteer "Zichtbaar maken". Als u dit doet, worden de foto's zichtbaar en worden ze teruggezet naar hun oorspronkelijke locatie.
Op dezelfde manier kunt u afzonderlijke afbeeldingen zichtbaar maken of herstellen vanuit het contextmenu.
Tags: iOS 13iPadOSiPhone 11Foto'sPrivacy