De nieuwe iPhone SE is een uitstekend aanbod voor mensen met een lange wens om een iPhone te bezitten. Heb je net de 2e generatie iPhone SE in handen en is dit je eerste iPhone? In dat geval ben je misschien niet bekend met iOS en zijn er veel tips en trucs waarvan je misschien niet op de hoogte bent.

iPhone SE 2: veelgestelde vragen
In dit FAQ-artikel beantwoorden we alle basisvragen om je op weg te helpen met je nieuwe iPhone SE (2020). De onderstaande gids bevat ook enkele handige en verborgen functies die u kunt uitproberen op uw glimmende nieuwe iPhone. Laten we beginnen.
Een screenshot maken op iPhone SE 2020
Net als oudere iPhones gebruikt de iPhone SE 2 een combinatie van de aan/uit-knop en de home-knop om snapshots van een scherm te maken.
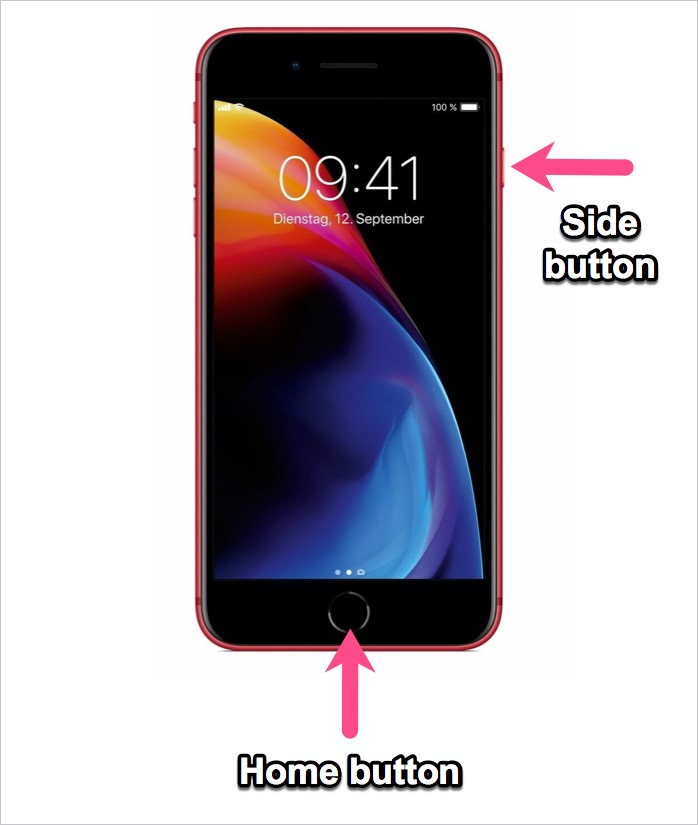
Een screenshot maken, houd de zijknop (aan de rechterkant) en de startknop tegelijkertijd ingedrukt. Het scherm knippert even en er verschijnt een klein voorbeeld van de schermafbeelding onder aan het scherm. U kunt op het voorbeeld tikken om de schermafbeelding rechtstreeks te bewerken met behulp van opmaakhulpmiddelen in iOS 13, deze te verwijderen of te delen. Om de schermafbeeldingen te bekijken, gaat u naar de app Foto's > Albums > Schermafbeeldingen.
TIP: Vink dit artikel aan als je screenshots wilt maken met Assistive Touch.
Hoe iPhone SE 2 uit te schakelen / opnieuw op te starten
Een snelle herstart is de beste manier om de meeste problemen met uw apparaat op te lossen en op te lossen.

Uw iPhone SE 2020 uitschakelen, houd de 'Zijkant'-knop ingedrukt. Sleep vervolgens de schuifregelaar met de tekst 'schuif om uit te schakelen' naar rechts. Je iPhone wordt nu afgesloten. Om de iPhone in te schakelen, houdt u de zijknop ingedrukt totdat u het Apple-logo ziet.
Als alternatief kunt u de iPhone afsluiten of opnieuw opstarten zonder de fysieke knoppen te gebruiken. Ga hiervoor naar Instellingen > Algemeen. Scroll vervolgens naar beneden en tik op 'Afsluiten'.
TIP: Probeer uw iPhone opnieuw op te starten als deze is vastgelopen of om de een of andere reden niet reageert. Hiermee kunt u het apparaat terugbrengen naar de normale staat.
Forceren Herstart een iPhone SE uit 2020, Volg onderstaande stappen.
- Druk op de knop Volume omhoog en laat deze weer los.
- Druk op de knop Volume omlaag en laat deze weer los.
- Houd nu de zijknop ingedrukt totdat het Apple-logo op het scherm verschijnt.
- Laat vervolgens de zijknop los.
LEES OOK: Foto's verbergen in iOS 13 op iPhone en iPad
Apps bijwerken op iPhone SE (2020)

Het updaten van apps op iOS kan een beetje lastig zijn, vooral als je nieuw bent in het iOS-ecosysteem. Het tabblad 'Updates' in de App Store is nu vervangen door een tabblad 'Arcade' voor games. Gelukkig kun je de apps nog steeds handmatig bijwerken in iOS 13 en hoger. Laten we eens kijken hoe u apps op uw iPhone SE 2 met iOS 13.4 kunt bijwerken.
- Open de App Store.
- Tik rechtsboven op je profielfoto.
- Trek nu naar beneden om de pagina te vernieuwen en alle apps met openstaande updates te bekijken.
- Tik op "Alles bijwerken" om alle apps tegelijk bij te werken. U kunt ook op de knop Bijwerken naast de specifieke app tikken om alleen specifieke apps bij te werken.
Om de recent bijgewerkte apps te bekijken, scrolt u omlaag naar de onderkant van het gedeelte Account.
TIP: Houd het App Store-pictogram ingedrukt en selecteer 'Updates' om snel de lijst met beschikbare updates te zien.
Apps sluiten op iPhone SE 2020

Om een actieve app te verlaten, drukt u eenvoudig op de startknop. Om apps op de iPhone te sluiten die niet reageren,
- Dubbelklik op de Home-knop.
- De multitasking-weergave verschijnt met een lijst van alle recent gebruikte apps.
- Scroll door de horizontaal weergegeven apps.
- Als u een app geforceerd wilt afsluiten, veegt u omhoog in het specifieke app-voorbeeld. Hierdoor wordt de app geforceerd gesloten en wordt deze niet meer op de achtergrond uitgevoerd.
Helaas kun je op iOS niet alle apps tegelijk sluiten.
LEES OOK: Memoji-stickers opslaan op filmrol
Toegang krijgen tot het Control Center op iPhone SE 2

Het Control Center op iPhone en iPad biedt directe toegang tot de veelgebruikte functies en instellingen. U kunt het gebruiken om de wifi-, Bluetooth-, mobiele data- en vliegtuigmodus in of uit te schakelen. Met het Control Center kunt u ook snel de helderheid van het scherm aanpassen of het volume wijzigen. Bovendien kunt u het aanpassen en extra bedieningselementen toevoegen of herschikken.
Om het Control Center op iPhone SE (2e generatie) te openen, veegt u omhoog vanaf de onderkant van het scherm. Om te sluiten, veegt u omlaag of tikt u op de bovenkant van het scherm.
Hoe een opname te screenen op 2020 iPhone SE
Wist je dat iPhone wordt geleverd met een ingebouwde schermrecorder? Je kunt het gebruiken om je iPhone SE 2-scherm samen met de audio vast te leggen en op te nemen. Dit is handig wanneer je een schermopname wilt maken van je gameplay of een screencast-video wilt opnemen voor professionele doeleinden.
Hier leest u hoe u schermopname kunt maken op iPhone SE 2020.
- Open Instellingen > Controlecentrum > Regelaars aanpassen.
- Tik onder Meer bedieningselementen op de groene + pictogram naast Schermopname. Hierdoor wordt het besturingselement verplaatst naar de lijst Opnemen.

- Om de schermopname te gebruiken, gaat u naar Control Center en tikt u op de opnameknop (O-pictogram). De schermopname begint na een aftelling van 3 seconden.

- Om het opnamescherm te stoppen, tikt u op de rode knop in de statusbalk en drukt u op de optie Stop.
Open de Foto's-app om de schermopnamen in je filmrol te vinden.
TIP: Om microfoonaudio samen met de schermopname op te nemen, houdt u de schermopnameknop lang ingedrukt en schakelt u de microfoon in.
LEES OOK: YouTube-video's downloaden van Safari in iOS 13 op iPhone
Zaklamp in- of uitschakelen op iPhone SE 2
De LED-flitser op de iPhone heeft veel gebruiksmogelijkheden omdat hij ook dienst doet als zaklamp.

Om de zaklamp op iPhone SE 2020 in te schakelen, veegt u omhoog vanaf de onderkant van het scherm om het Control Center te openen. Tik vervolgens op de zaklampknop (zaklamppictogram) en tik er nogmaals op om de zaklamp uit te schakelen.
U kunt ook de intensiteit van de zaklamp wijzigen. Om dit te doen, houdt u de zaklampknop lang ingedrukt en beweegt u de schuifregelaar omhoog of omlaag om de helderheid dienovereenkomstig aan te passen.

U kunt ook lang op het zaklamppictogram op het vergrendelscherm drukken om het aan te zetten.
Hoe automatische helderheid op iPhone SE 2 uit te schakelen
Standaard is de instelling voor automatische helderheid ingeschakeld op de iPhone en iPad. Als automatische helderheid is ingeschakeld, passen iOS-apparaten de helderheid van het scherm automatisch aan de omgevingslichtomstandigheden aan.

Als u de helderheid echter liever handmatig aanpast, volgt u de onderstaande stappen.
- Ga naar Instellingen > Toegankelijkheid.
- Tik onder Visie op "Weergave- en tekstgrootte".
- Scroll naar beneden en schakel de schakelaar voor "Auto-Brightness" uit.
- Pas nu het helderheidsniveau aan vanuit het Control Center volgens uw voorkeur.
LEES OOK: Fotodetails controleren op iOS 13
Hoe het batterijpercentage op iPhone SE 2 weer te geven
Hoewel het niet mogelijk is om het batterijpercentagepictogram in de statusbalk op iPhone X en hoger weer te geven. U kunt het batterijpercentage op iPhone SE 2020 echter rechtstreeks vanuit de statusbalk controleren.

Om het batterijpercentagepictogram op iPhone SE 2020 in te schakelen,
- Ga naar Instellingen.
- Tik op "Batterij".
- Schakel de schakelaar voor "Batterijpercentage" in.
Nu kunt u het exacte percentage of de hoeveelheid batterijsap op uw iPhone zien. Het batterijpercentage is zichtbaar in de rechterbovenhoek van het scherm naast het batterijpictogram.
Hoe de donkere modus op iPhone SE 2020 in te schakelen
De donkere modus geïntroduceerd in iOS 13 is een van de beste functies die je moet proberen. Bij het inschakelen van de donkere modus verandert het kleurenschema van de iPhone automatisch van een licht naar een donker thema. De donkere modus is gemakkelijker voor de ogen in donkere omstandigheden en het helpt ook bij het praten over de levensduur van de batterij.
Er zijn meerdere manieren om de donkere modus op iPhone SE 2 in te schakelen.
Methode 1: Ga naar Instellingen > Display en helderheid. Selecteer vervolgens het donkere uiterlijk om de donkere modus in te schakelen.

Methode 2: Open het Controlecentrum. Houd vervolgens de balk voor helderheidsregeling ingedrukt. Tik op het pictogram Donkere modus linksonder om de donkere modus in of uit te schakelen.

Methode 3: U kunt de donkere modus ook zo instellen dat deze automatisch wordt ingeschakeld van zonsondergang tot zonsopgang of op een bepaald tijdstip. Om dit te laten werken, opent u Instellingen> Display en helderheid en schakelt u de optie Automatisch in. Tik vervolgens op Opties om een aangepast schema in te stellen voor de donkere modus.
TIP: U kunt ook het Control Center aanpassen en de 'Donkere modus'-besturing toevoegen voor snellere toegang.
LEES OOK: Contactfoto op volledig scherm instellen op iPhone
Hoe apps op iPhone SE 2 te verwijderen
Als uw iPhone bijna geen opslagruimte meer heeft, kunt u ruimte vrijmaken door ongebruikte apps te verwijderen. Er zijn verschillende manieren om apps te verwijderen in iOS 13.
Methode 1: tik op het app-pictogram dat u wilt verwijderen en houd dit vast terwijl u zich op het startscherm bevindt. Tik nu op "App verwijderen" in het snelle actiemenu. Tik nogmaals op Verwijderen om te bevestigen.

Methode 2: houd in het startscherm een app-pictogram lang ingedrukt en tik op 'Bewerk startscherm'. De apps beginnen te wiebelen en er verschijnt een x-pictogram in de linkerbovenhoek van apps. Tik gewoon op de X-knop om snel veel apps te verwijderen. Druk vervolgens op Gereed.

Methode 3: Ga naar Instellingen > Algemeen > iPhone-opslag. Wacht vervolgens tot de lijst met geïnstalleerde apps is geladen. Open een app die je wilt verwijderen en selecteer 'App verwijderen'. U kunt de app ook Offloaden in plaats van deze te verwijderen.
Hoe u LED-flitsmeldingen inschakelt op uw 2020 iPhone SE
iOS heeft een toegankelijkheidsfunctie voor doven en slechthorenden waarmee ze een LED-flitser kunnen gebruiken voor waarschuwingen. Iedereen kan deze functie inschakelen als ze de voorkeur geven aan een visuele melding samen met het gebruikelijke geluids- en trilalarm. Dit is handig als u geen meldingen wilt missen terwijl uw apparaat is vergrendeld of stil is.

Om flitsmelding op iPhone SE 2 in te schakelen,
- Ga naar Instellingen > Toegankelijkheid.
- Tik onder Horen op Audio/Visueel.
- Schakel de schakelaar voor "LED-flitser voor waarschuwingen" in.
- Optioneel: Schakel "Flash on Silent" uit als u geen LED-flitser wilt gebruiken voor waarschuwingen wanneer uw iPhone in de stille modus staat.
We hopen dat je deze FAQ nuttig vond. Deel je favoriete iPhone-tips met ons.
Tags: AppleFAQGuideiOS 13iPhone SEiPhone SE 2020Tips
