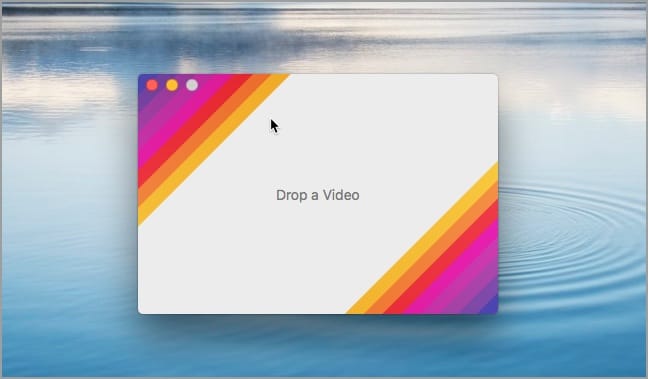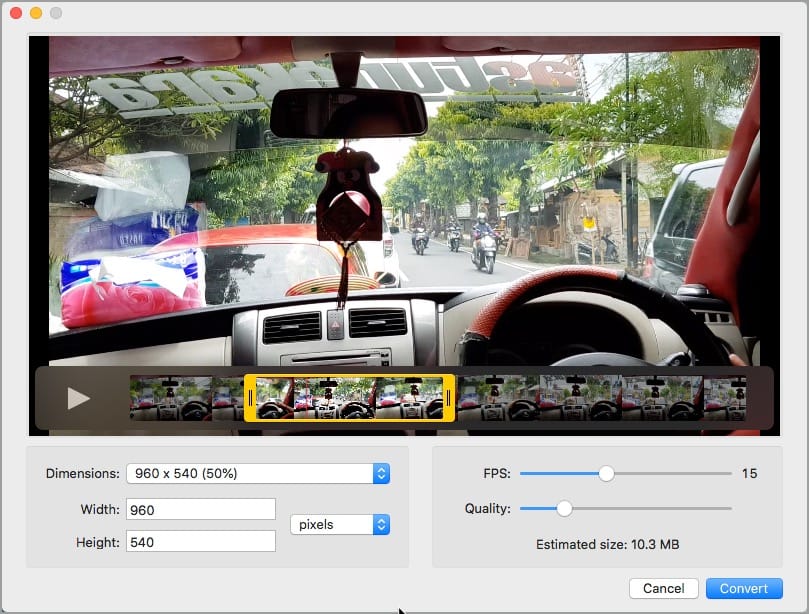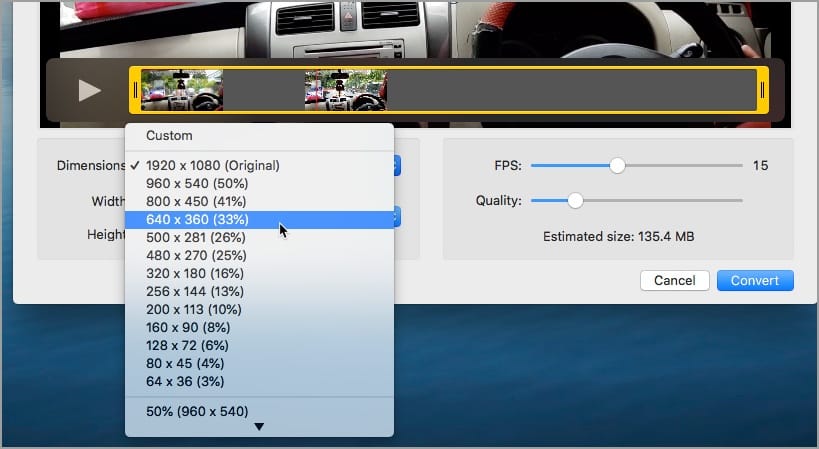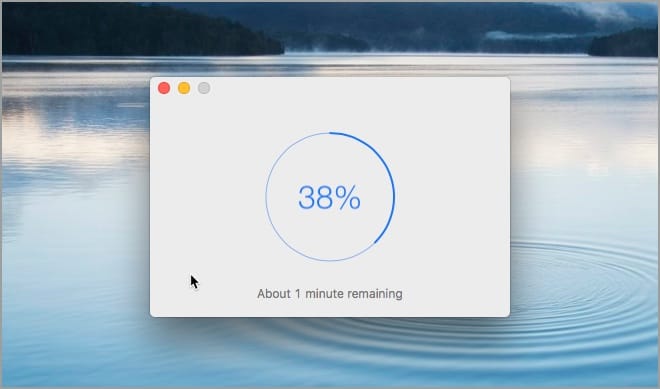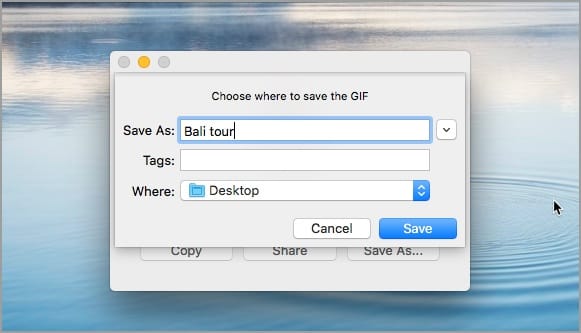Het delen van GIF's en memes via sociale media en verschillende chatgroepen is de nieuwste rage onder de jeugd. GIF's zijn leuk en toch een ideale manier om een glimp te delen van een grappig of gedenkwaardig moment dat anders niet met een foto kan worden gedeeld. Hoewel je talloze interessante GIF's op internet kunt vinden, zijn er momenten waarop je een aangepaste GIF wilt maken.
Als u een deel van een video naar GIF op Mac wilt exporteren, moet u deze eerst naar GIF-indeling converteren. Hoewel je verschillende apps en online services kunt vinden om een video om te zetten in een geanimeerde GIF. Het probleem is echter dat de meeste van deze apps en online GIF-converters GIF's van lage kwaliteit uitvoeren. Als je iemand bent die de voorkeur geeft aan GIF's van hogere kwaliteit, moet je Gifski uitproberen.
LEES OOK: Hoe foto's uit iPhone-video te extraheren zonder kwaliteit te verliezen
Converteer video naar GIF's op macOS
Gifski is een kleine, gratis en open-source applicatie voor Mac waarmee gebruikers gemakkelijk video's kunnen converteren naar hoogwaardige GIF-bestanden. De app heeft een minimalistische gebruikersinterface en is gemakkelijk te gebruiken. Terwijl Gifski oorspronkelijk een jaar geleden werd gelanceerd, hebben de ontwikkelaars onlangs Gifski-versie 2.0 gelanceerd met een groot aantal nieuwe functies. De nieuwe versie wordt geleverd met een opnieuw ontworpen gebruikersinterface, functie voor het bijsnijden van video's, de mogelijkheid om de exacte afmetingen in te stellen en meer. Het gebruikt macOS 10.13 API's en ondersteunt daarom alleen macOS 10.13 of hoger.
De app heeft meer dan 500 upvotes op Product Hunt en is getagd als "#4 Product van de Dag". In tegenstelling tot de meeste andere tools die een matte GIF genereren, gebruikt Gifski pngquant om voor elk frame een uniek palet te maken. Het produceert geanimeerde GIF's met duizenden kleuren per frame en het resultaat is een GIF van goede kwaliteit. Het enige nadeel is dat GIF-bestanden die met Gifski zijn geconverteerd, meestal groot zijn.
Dat gezegd hebbende, zijn de makers van plan om in de toekomstige versie van Gifski de mogelijkheid toe te voegen om GIF's van lagere kwaliteit te maken voor kleinere bestandsgroottes. Dit zou van pas moeten komen wanneer een persoon te maken heeft met langere videoclips.
Laten we nu eens kijken hoe u een GIF kunt maken op Mac OS X. In deze voorbeeldgids zullen we een MP4-video converteren naar GIF op onze MacBook Pro met macOS High Sierra.
Stappen om MP4-video naar GIF te converteren op Mac OS X met Gifski
- Download Gifski uit de Mac App Store en installeer het op je Mac.
- Gifski openen. Sleep vervolgens een video naar het app-venster. Het ondersteunt de meeste videoformaten die door macOS worden ondersteund, waaronder .mp4, .mov (H264), HEVC en ProRes.
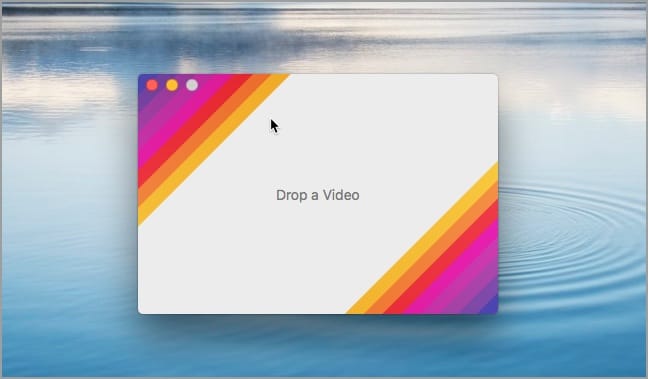
- Selecteer de gewenste clip uit de geïmporteerde video die u naar GIF wilt converteren. U kunt de clip ook afspelen of erop klikken om de meegeleverde frames te bekijken vóór de conversie.
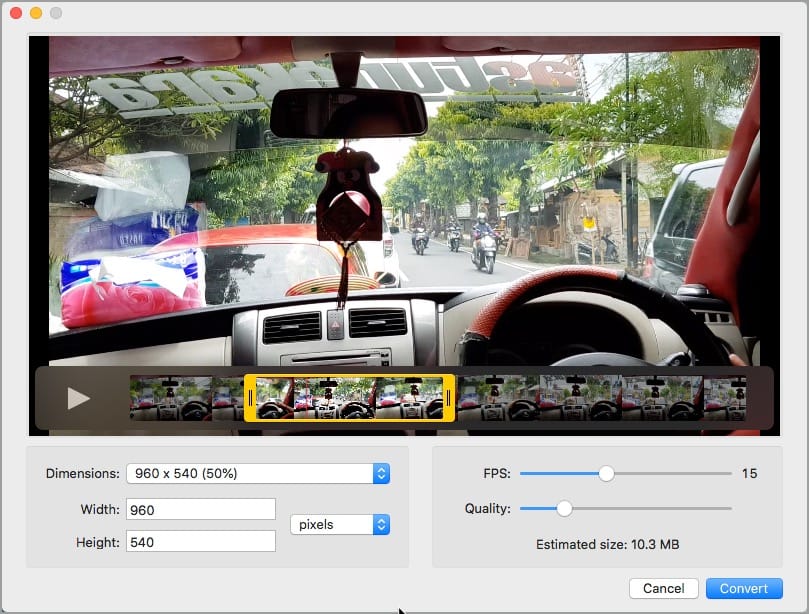
- Selecteer een van de vooraf vermelde dimensies of stel een aangepaste dimensie in. Kies ook de gewenste FPS (frames per seconde) en kwaliteit. Tip: Let ook op de geschatte grootte.
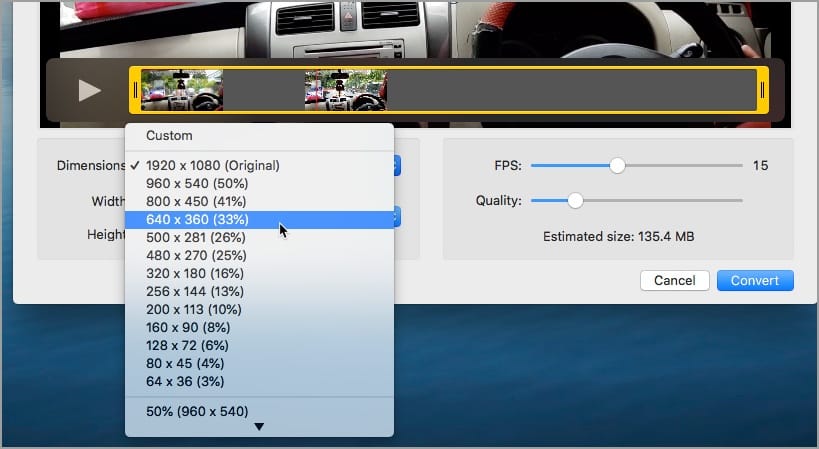
- Klik op Converteren en wacht tot het proces is voltooid.
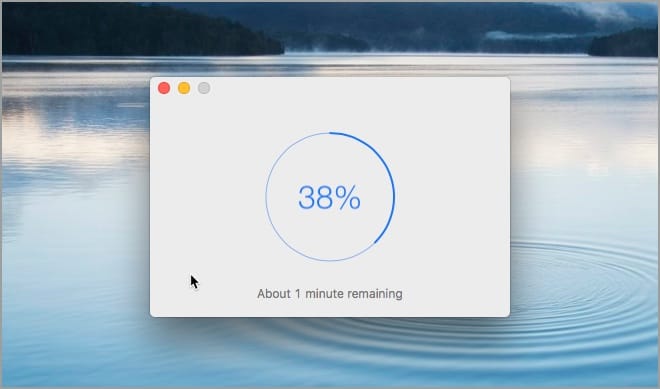
- Klik op "Opslaan als" om het GIF-bestand op Mac op te slaan, of selecteer "Delen" om het bestand rechtstreeks te delen. Tip: Gebruik het tabblad Ruimte om een voorbeeld van de GIF te bekijken voordat u deze opslaat.
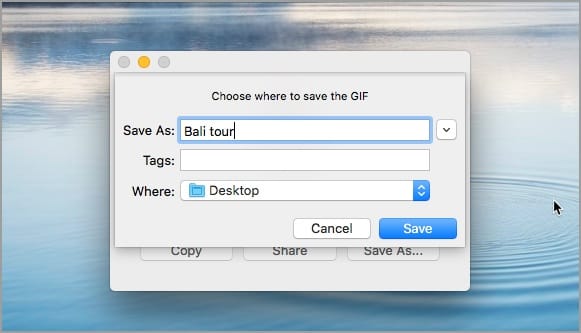
Helaas kun je Gifski niet gebruiken om de GIF's te bekijken die op je Mac zijn opgeslagen. Als u de opgeslagen GIF's wilt bekijken, sleept u het bestand eenvoudig naar een webbrowser zoals Chrome of Safari.
Tags: AppsMacmacOS