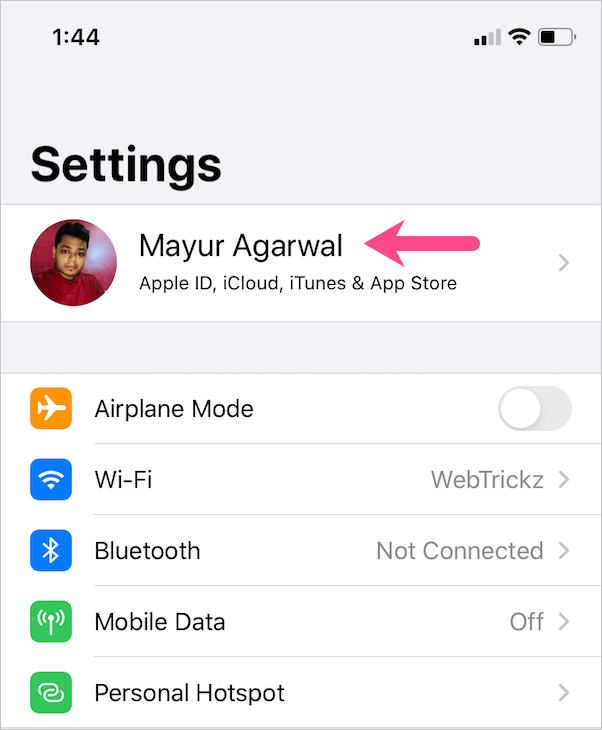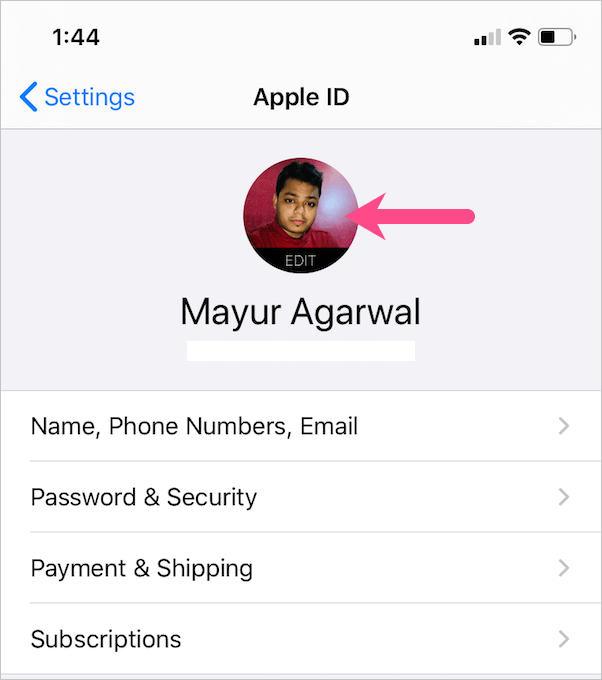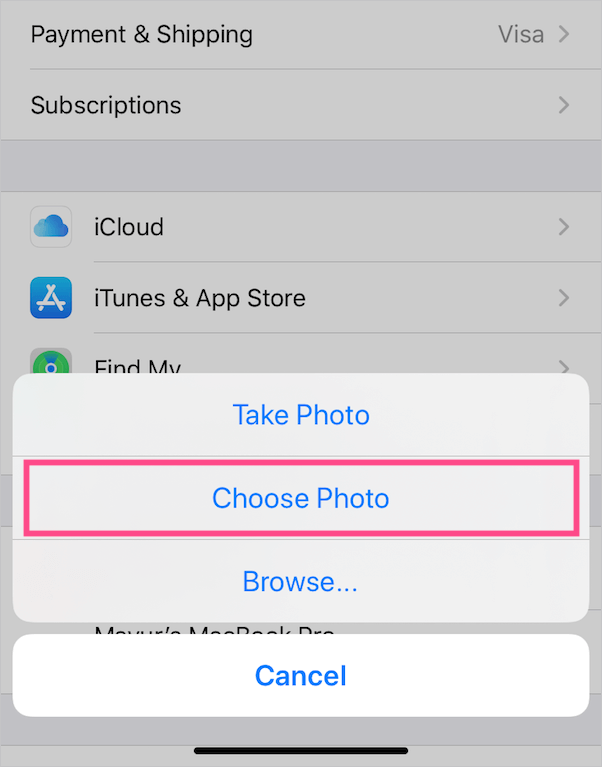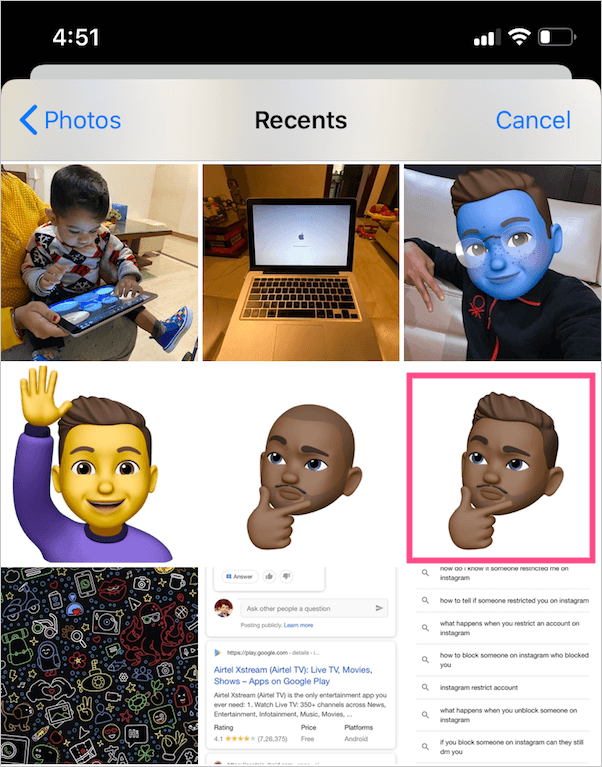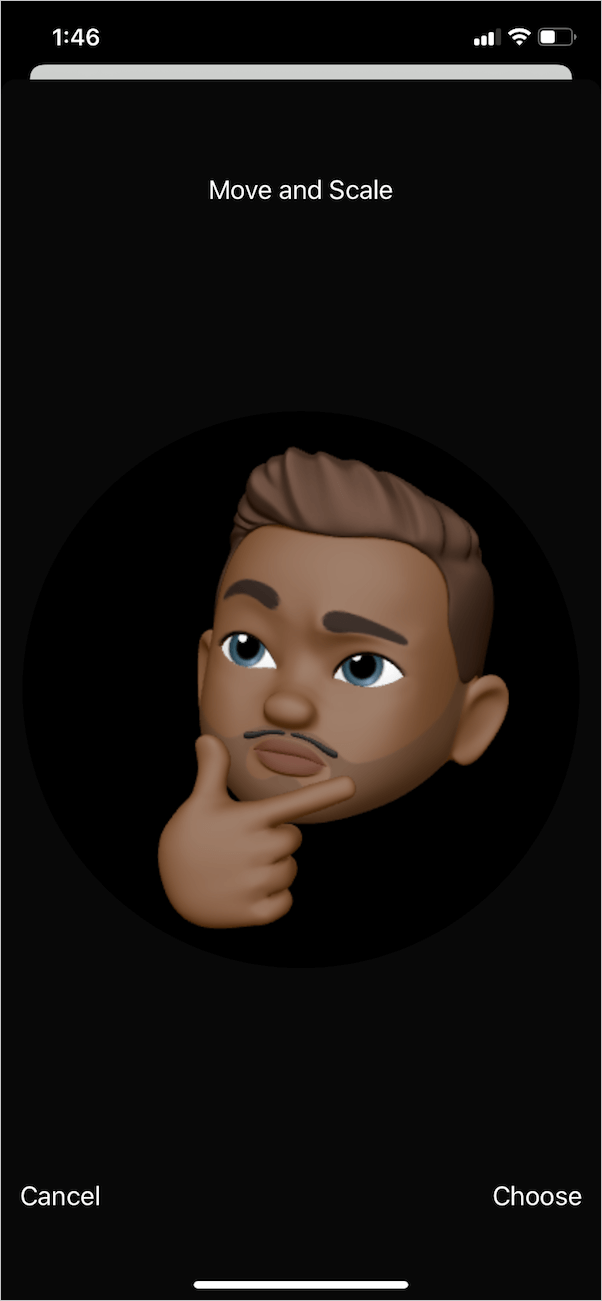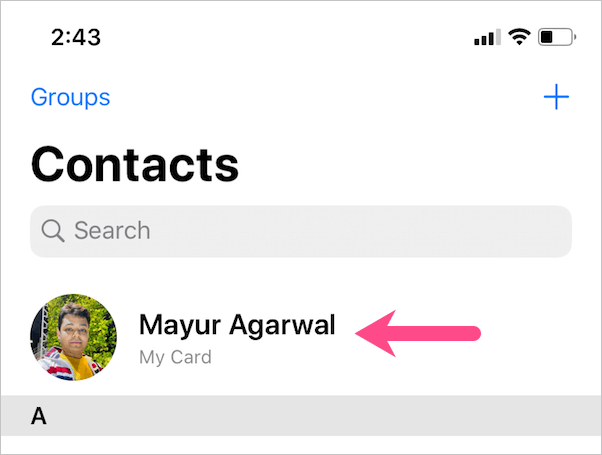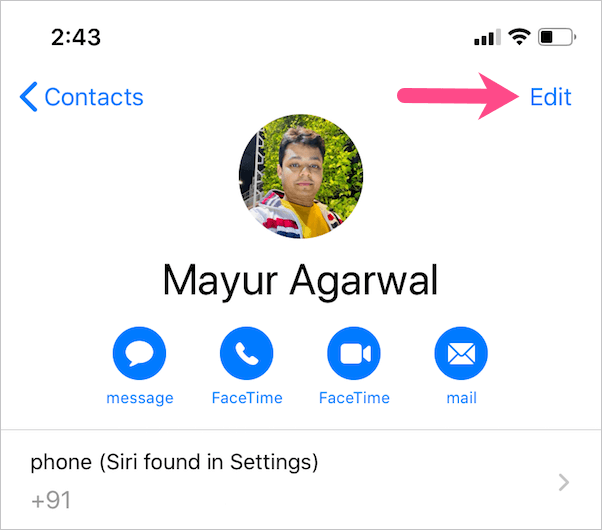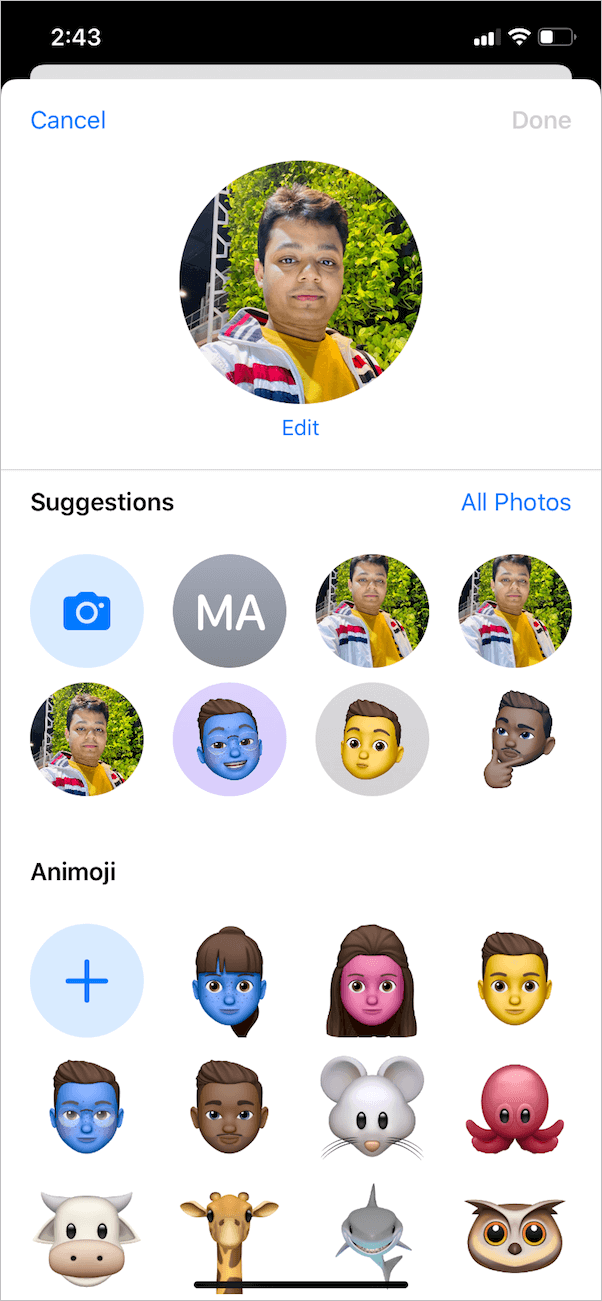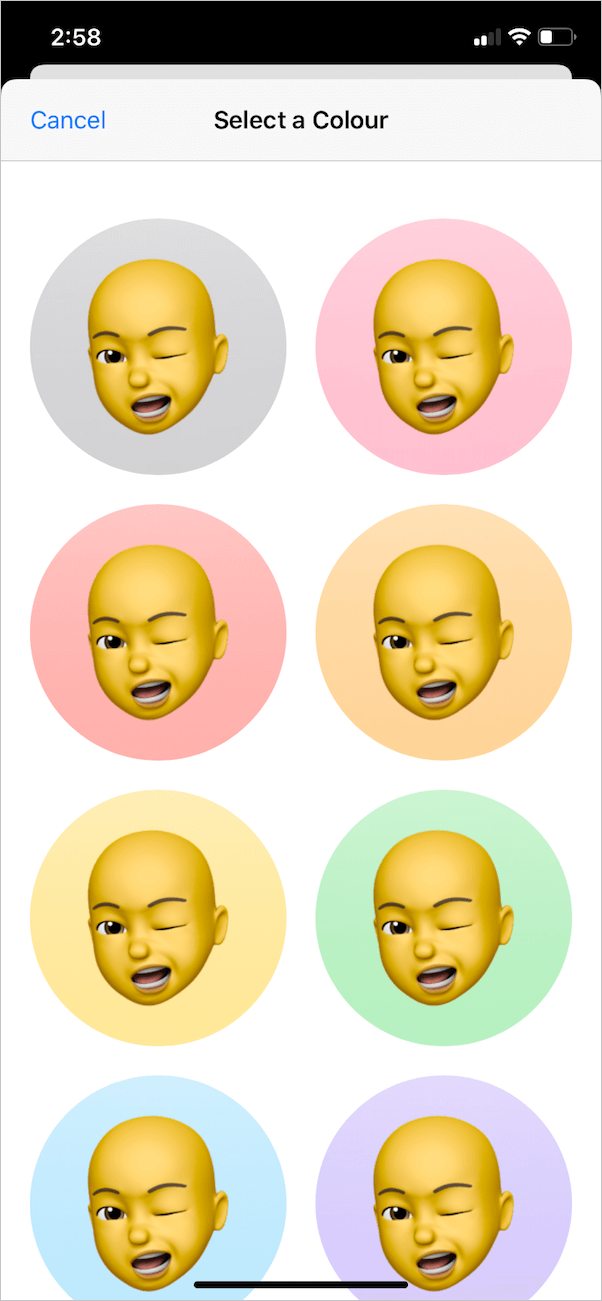Heb je een nieuw kapsel, haarkleur, tinten of een baard? Dan is het tijd om je memoji bij te werken met de nieuwe look. Met iOS 13 hebben gebruikers de mogelijkheid om een aangepaste weergavenaam en profielfoto in iMessage in te stellen. U kunt een foto uit uw filmrol selecteren of zelfs een aangepaste memoji instellen.
Geen Memoji-optie bij het wijzigen van Apple ID-foto
Tijdens het instellen van een profielfoto in Berichten, vraagt de app of je die specifieke foto wilt gebruiken in je Apple ID en My Card in contacten. Als u dit toestaat, wordt uw iMessage-foto automatisch ingesteld als uw Apple ID-avatar en contactfoto. Als u "Niet nu" kiest, wordt de wijziging alleen toegepast op de berichten.

Het probleem is dat er geen manier is om een memoji rechtstreeks in te stellen als Apple ID of iCloud-avatar. Bij het wijzigen van de Apple ID-foto is de enige optie om een foto te maken of een foto uit uw galerij of iCloud-schijf te kiezen. Het is wel mogelijk om je My Card of contactfoto expliciet te bewerken met een Memoji of Animoji.
Hoe Memoji in te stellen als Apple ID-afbeelding in iOS 13

Misschien, als je de Apple ID-foto in memoji wilt veranderen, lijkt het gebruik van iMessage-profielfoto overal (Apple ID en My Card) de enige mogelijke manier. Het enige nadeel hier is dat je geen andere memoji kunt gebruiken voor iMessage en Apple ID. Hoewel dit geen probleem is, gebruiken sommige gebruikers misschien liever memoji voor Apple ID en hun echte foto in iMessage, wat in dit scenario niet mogelijk is.
Desalniettemin is er een oplossing om deze vervelende beperking te omzeilen. Het proces omvat voornamelijk het opslaan van een memoji-sticker naar keuze als een PNG-afbeelding op de filmrol op de iPhone of iPad. Laten we zonder verder oponthoud kijken hoe het kan.
- Zorg ervoor dat uw iOS-apparaat iOS 13 of hoger gebruikt.
- Bewaar een van de vooraf gedefinieerde Memoji-stickers of een aangepaste memoji in de Foto's-app. Om dit te doen, raadpleeg onze recente gids: "Memoji-stickers opslaan als PNG-afbeelding op filmrol op iPhone".
- Om memoji als profielfoto te gebruiken, ga je naar Instellingen en tik je bovenaan op je naam.
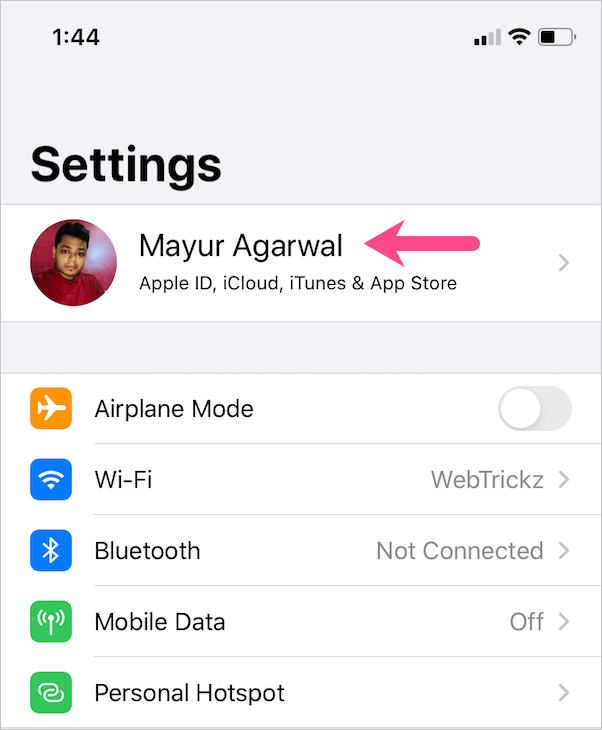
- Tik op uw huidige Apple ID-foto.
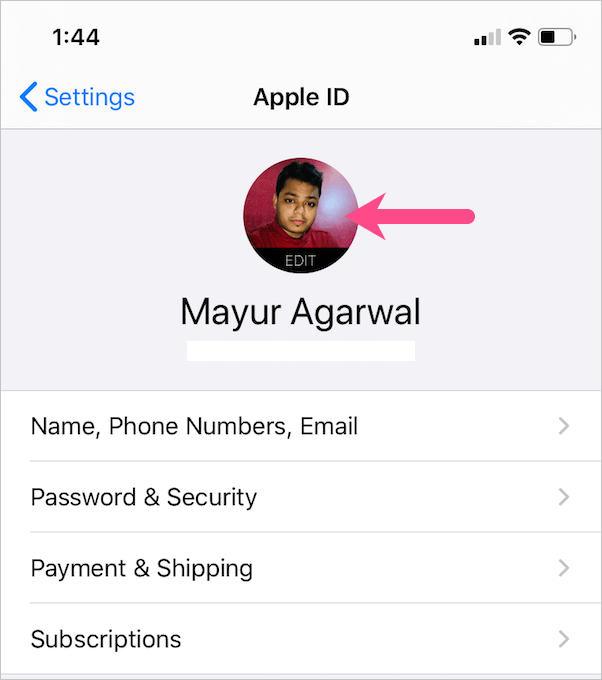
- Tik op "Foto kiezen", navigeer naar "Recent" en selecteer de memoji-sticker die u in stap #2 hebt opgeslagen.
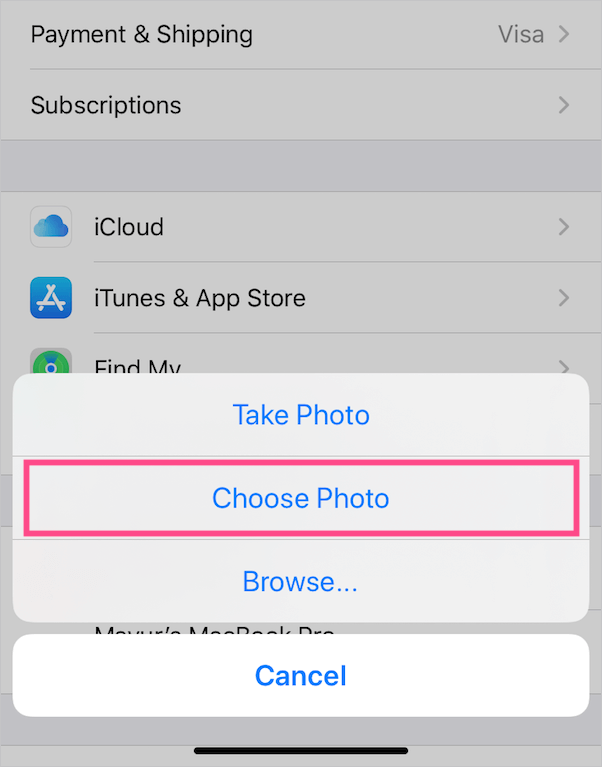
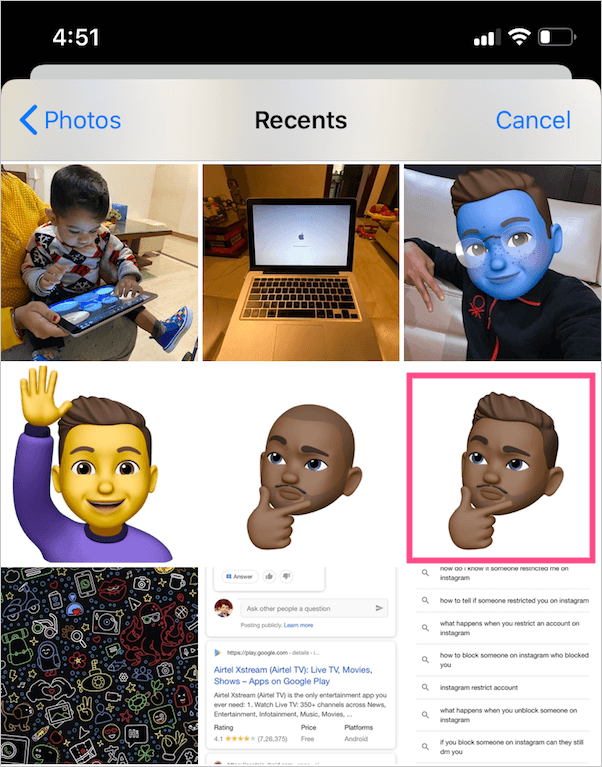
- Verplaats en schaal de afbeelding naar wens en klik op "Kiezen".
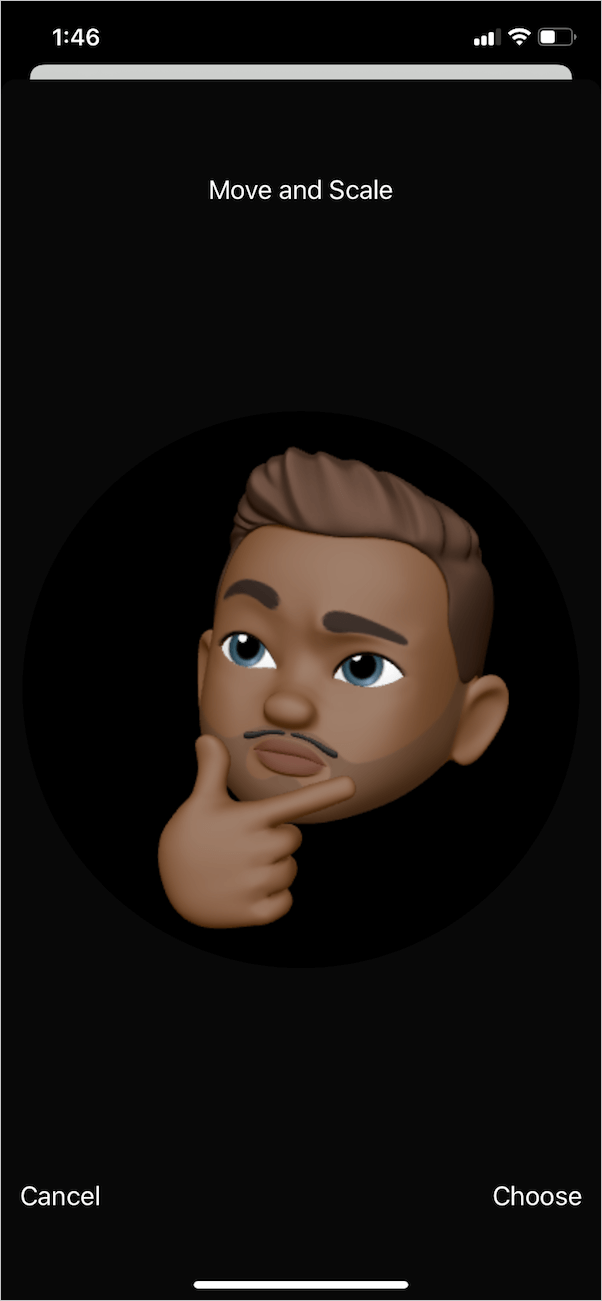
Dat is het. De gekozen memoji is nu uw Apple ID en iCloud-foto op alle apparaten.
LEES OOK: Hoe een contactfoto op volledig scherm te krijgen in iOS 13
Stel Memoji in als contactfoto op iPhone

Gelukkig kun je een Memoji direct als je contactfoto gebruiken door simpelweg Mijn kaart te bewerken. Op deze manier kun je een aangepaste memoji-sticker hebben die heel anders is dan je iMessage-avatar. Volg hiervoor de onderstaande stappen.
- Open de app Contacten en tik op 'Mijn kaart' onder de zoekbalk. U kunt ook naar Telefoon > Contacten gaan om uw contactprofiel te bewerken.
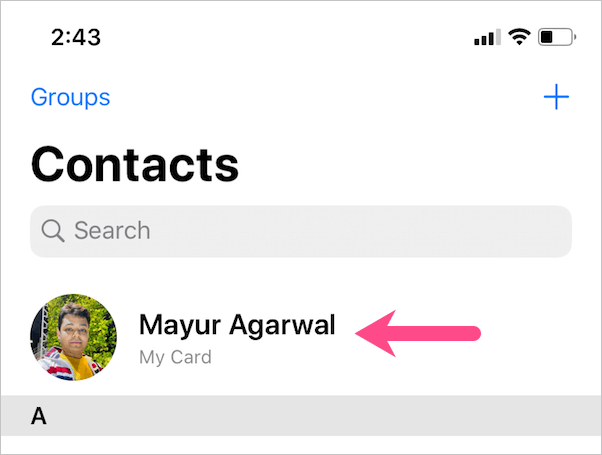
- Tik rechtsboven op de knop "Bewerken".
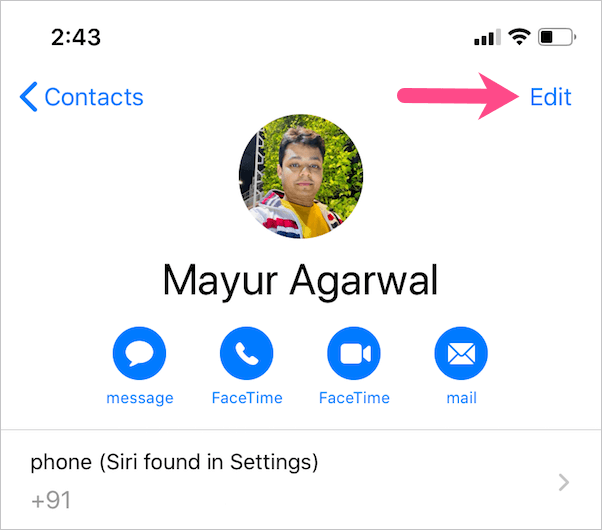
- Tik op "Bewerken" onder uw bestaande afbeelding.

- Selecteer nu een bestaande memoji of maak een nieuwe met je favoriete pose. Snijd de afbeelding bij en voeg indien nodig een achtergrondkleur toe.
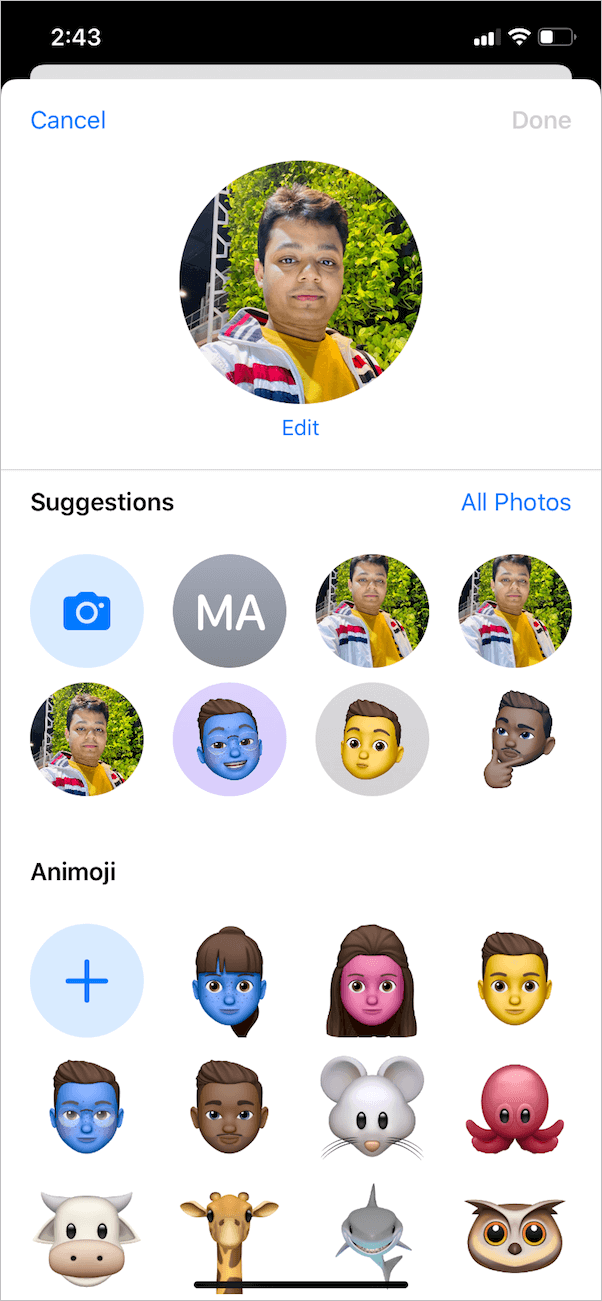
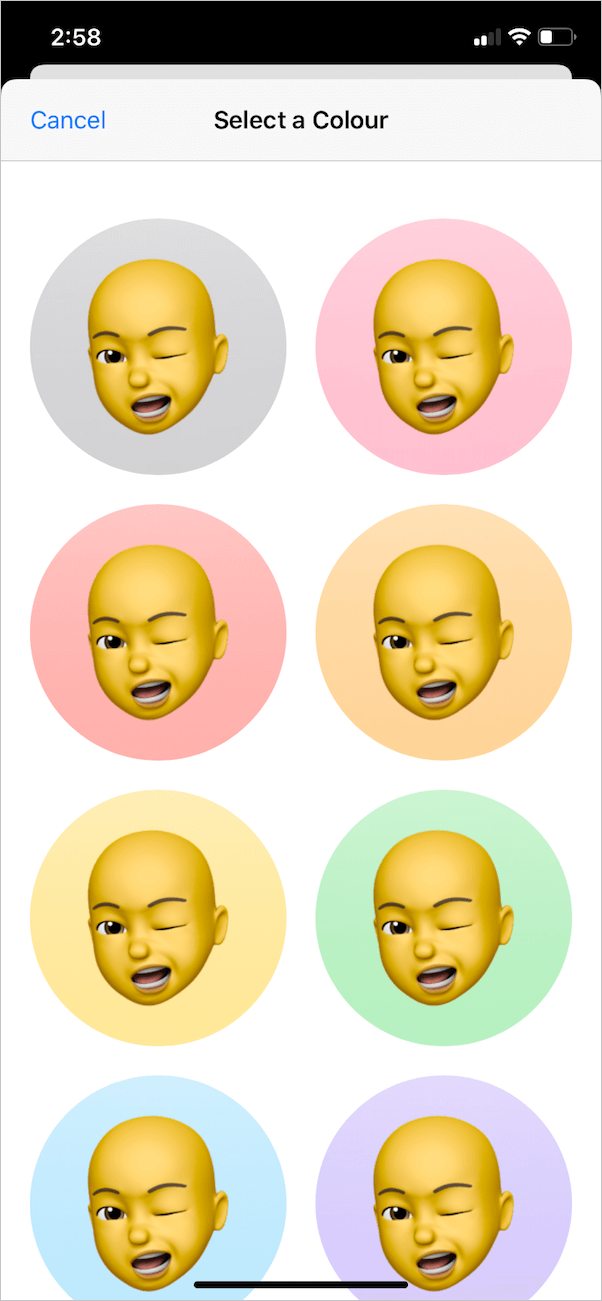
- Tik op "Gereed" om de wijzigingen op te slaan.
NOTITIE: Als u een memoji uit Suggesties gebruikt, selecteert u deze en tikt u op 'Toewijzen aan contact'.

Voila! Uw contactfoto wordt nu uw weergaveafbeelding voor spraakoproepen en FaceTime.
Ik hoop dat je deze gids nuttig vond. Bekijk zeker onze iPhone-sectie voor meer interessante tips.
Tags: ContactsiMessageiOS 13iPhoneMemoji